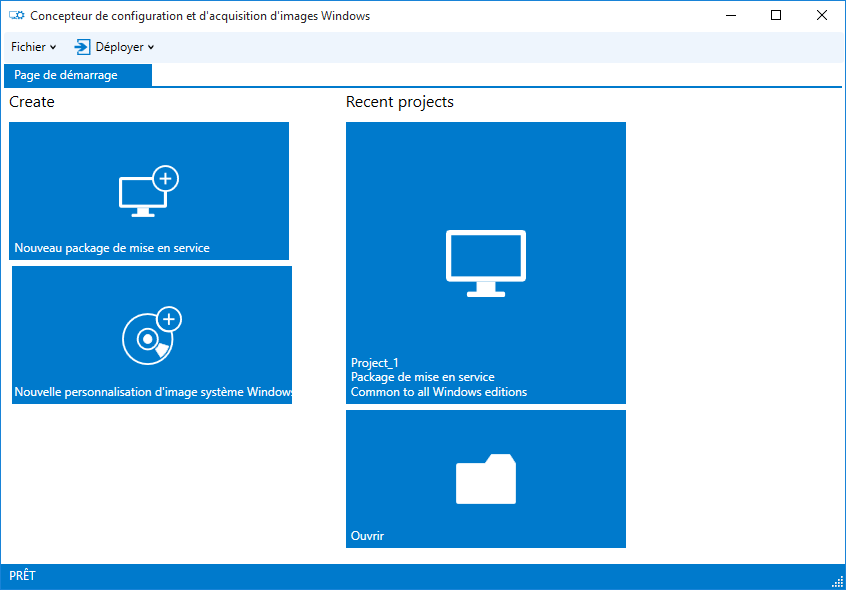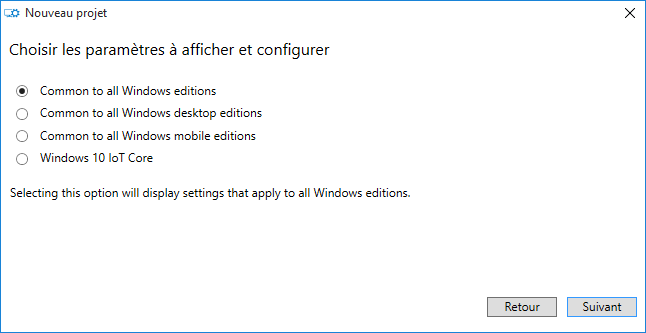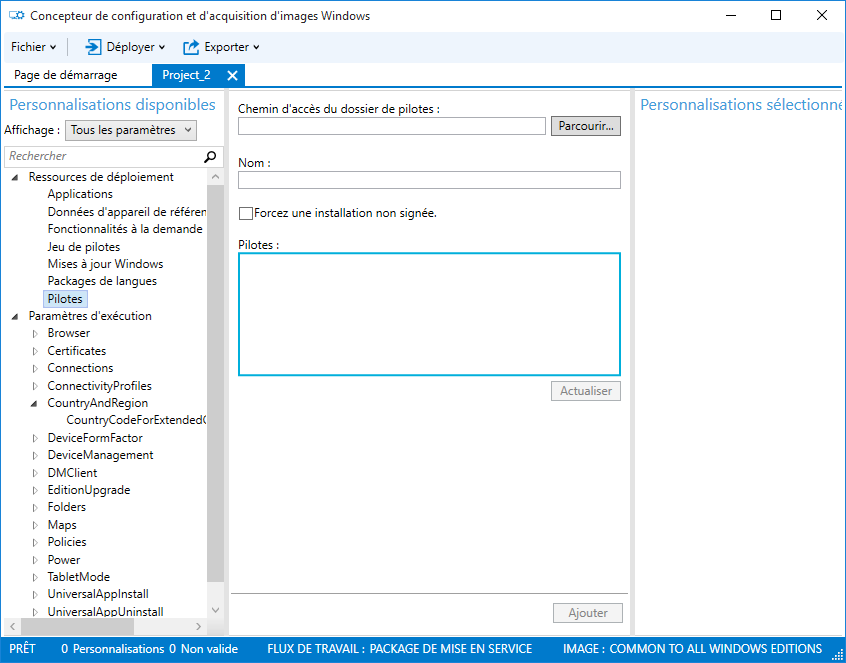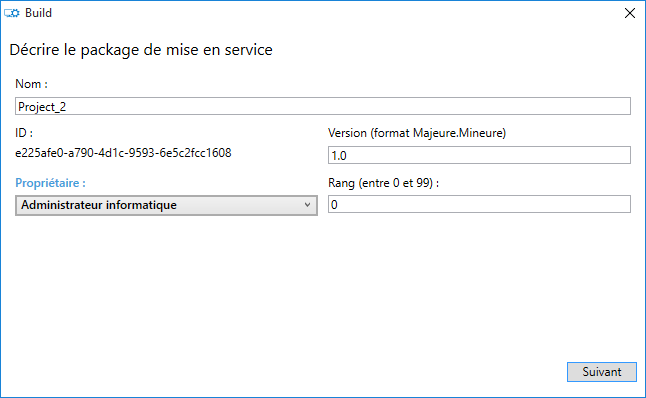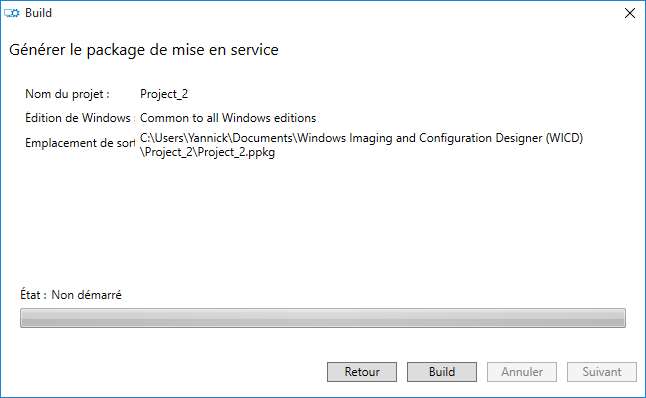Avec le concepteur de configuration et d’acquisition d’images Windows (WICD), vous pouvez créer des packages de mise (provisioning package) en service qui vous permettent de configurer rapidement et efficacement un ordinateur ou un téléphone Windows 10 sans avoir à le réinstaller.
L’idée du package de mise en service est de faciliter les tâches de gestion et de préparations des appareils, car tout utilisateur et même sans compétence particulière peut facilement utiliser les packages de mise en service pour configurer leur appareil. Cela réduit significativement le temps nécessaire à la configuration des appareils en entreprise.
Créer un provisioning package
1. Dans la page de démarrage de Windows ICD, sélectionnez Nouveau package de mise en service.
2. Dans la fenêtre Entrer des détails du projet, renseignez les champs Nom et Emplacement pour votre projet. Si vous le souhaitez, vous pouvez également décrire brièvement votre projet dans le champ Description.
3. Cliquez sur Suivant.
4. Dans la fenêtre Sélectionner une édition Windows, sélectionnez l’édition Windows pour laquelle vous souhaitez créer le package d’approvisionnement. (Laisser par défaut Common to all Windows editions)
5. Poursuivre jusqu’à la fin.
[ecko_alert color= »gray »]Cette sélection charge toutes les personnalisations que vous pouvez configurer en fonction de l’édition Windows que vous avez sélectionnée.[/ecko_alert]
Personnaliser un provisioning package
1. Dans la page Personnalisations disponibles, sélectionnez les éléments que vous voulez personnaliser. Il peut s’agir des éléments suivants :
- Applications
- Données d’appareil de référence
- Fonctionnalités à la demande
- Jeu de pilotes
- Mises à jour Windows
- Packages de langues
- Pilotes
2. Une fois que vous avez configuré vos personnalisations, cliquez sur la zone déroulante Exporter dans le menu principal, puis sélectionnez Package de mise en service (provisioning package)
3. Dans l’écran Configuration de package de mise en service, décrivez le package de mise en service en renseignant les champs.
4. Poursuivre l’assistant pour créer le package de mise en service en cliquant sur Build.
Appliquer un provisioning package à une image Windows 10
Vous pouvez appliquer un package de mise en service à n’importe quel moment. Cela peut se faire au moment du déploiement de l’image Windows 10 ou après. Le fichier généré à l’extension .ppkg peut être installé en double cliquant dessus.
Pour Windows 10 mobile, vous devez connecter le téléphone au PC et glisser le package .ppkg vers le téléphone.
Références
https://msdn.microsoft.com/en-us/library/windows/hardware/dn916107%28v=vs.85%29.aspx
Créer un package de mise en service avec applications