Lorsque vous avez à disposition les sources d’installation de Windows 10 au format .ISO, vous avez la possibilité de graver ce fichier sur un DVD ou de créer une clé USB bootable pour effectuer l’installation de Windows 10 sur votre ordinateur.
24/07/017 Cet article a été mis à jour pour la section de la création de la clé UEFI
Copier le fichier Windows 10 au format ISO sur votre disque dur, puis télécharger l’outil Windows USB/DVD Download Tool ou RUFUS. Cet outil va préparer votre clé USB puis copier le contenu du fichier ISO sur celle-ci. Suivre les procédures suivantes pour préparer votre clé USB
Procédure: Créer une clé bootable Windows 10
Procédure: Créer une clé bootable Windows 10 avec le support UEFI
[ecko_alert color= »gray »]Microsoft a aussi publié l’outil Media Creation Tool pour télécharger et installer Windows 10 [/ecko_alert]
Créer une clé USB pour installer Windows 10
Les étapes précédentes vous permettent d’installer Windows sur votre ordinateur à tout moment. Cette clé USB peut vous dépanner en cas de panne ou lorsque vous voulez tout simplement réinstaller Windows 10.
[ecko_alert color= »gray »]Cette procédure s’applique également à Windows 7, Windows 8 et Windows 8.1[/ecko_alert]
1. Branchez votre clé USB à votre ordinateur
2. Télécharger et exécuter l’outil Windows USB/DVD Download Tool
3. Sélectionner votre fichier d’installation ISO en cliquant sur Browse, puis Next
4. Cliquer sur le bouton USB Device
5. Sélectionner votre clé USB dans la liste déroulante et cliquer sur Begin copying
6. L’outil commence la création et la copie des fichiers sur votre clé USB.
7. Le message apparait lorsque terminé: Bootable USB device created successfully
Procédure en ligne de commande pour les experts
Lorsque vous avez branché votre clé USB, utiliser DISKPART pour identifier le numéro du disque avec la commande:
LIST DISKNoter le numéro qui correspond à votre clé USB. (dans mon cas il s’agit du disque 1)
SELECT DISK 1
CLEAN
CREATE PARTITION PRIMARY
SELECT PARTITION 1
ACTIVE
FORMAT FS=FAT32 quick
ASSIGN
EXIT
Créé une clé bootable avec le support UEFI
l’outil Windows USB/DVD Tool crée une clé USB bootable en utilisant une partition MBR (Master Boot Record). Pour le système UEFI, il faut utiliser l’outil RUFUS pour créer une partition GPT.
[ecko_contrast]La plupart des ordinateurs vendus aujourd’hui, comme les tablettes Surface de Microsoft, utilisent le système UEFI. L’UEFI (Unified Extensible Firmware Interface) est une interface de microprogramme normalisée pour PC, conçue pour remplacer le BIOS. Ce microprogramme a été conçu pour améliorer l’interopérabilité des logiciels et apporter une solution aux limitations du BIOS. Tous les PC vendus avec Windows x64 avec un logo délivré par le programme de certification utilisent l’UEFI à la place du BIOS. L’UEFI est obligatoire depuis Windows 8.1[/ecko_contrast]
1. Télécharger et exécuter Rufus
2. Sélectionner votre clé USB dans Périphérique
3. Cocher Creer un disque de démarrage et choisir le fichier ISO
4. Sélectionner Type de partition GPT pour UEFI
5. Cliquer sur Démarrer
Installer Windows 10 à partir d’une clé USB
Si votre PC n’est pas configuré pour démarrer sur une clé USB, alors vous modifierez l’ordre de démarrage des disques dans le BIOS/UEFI de votre ordinateur pour pouvoir exécuter l’installation de Windows 10 directement à partir de votre clé USB. Certains ordinateurs autorisent les touches rapides F8/F10/F12 pour choisir l’ordre de démarrage rapidement.

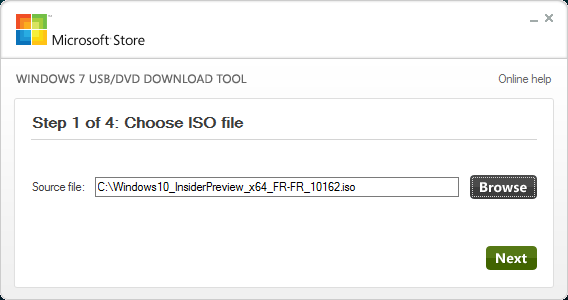
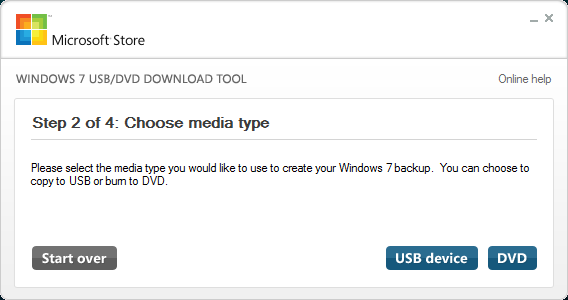
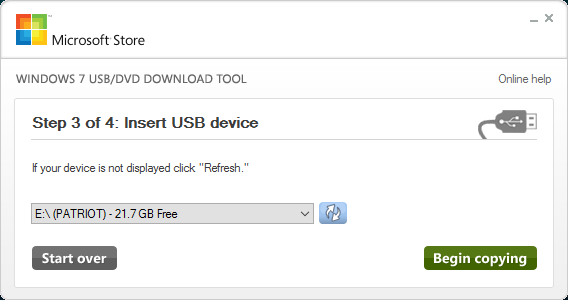
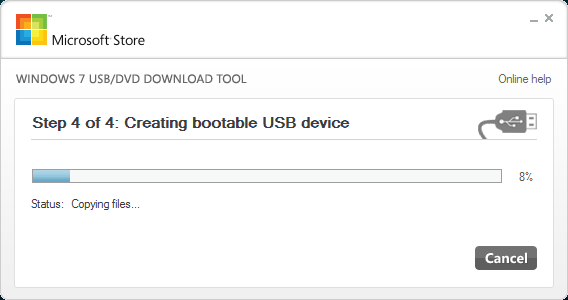
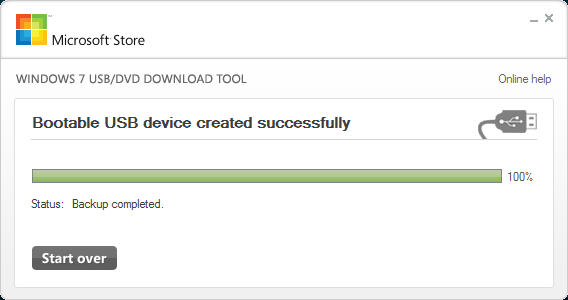
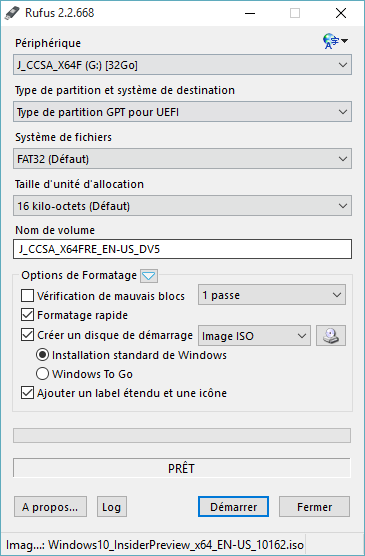
Je suis tombé sur votre article car je n’arrivais pas à installer W10 à cause de mes partitions qui étaient GPT. Maintenant c’est chose faite
Merci pour votre article qui m’a permis de solutionner mon problème