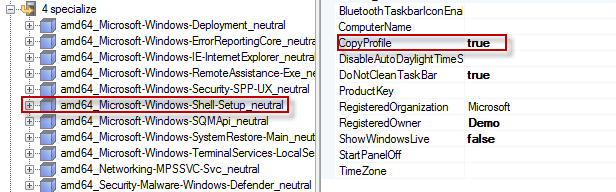Introduction
Pour personnaliser un profil utilisateur par défaut sur Windows 7 ou Windows Server 2008 R2, il faut d’abord personnaliser le profil administrateur par défaut. Ensuite, le profil du compte administrateur doit être copié dans le dossier de partage approprié pour que ce profil devienne le profil par défaut pour tous les nouveaux comptes utilisateurs.
Présentation
Vous pouvez personnaliser le profil utilisateur par défaut en utilisant le paramètre CopyProfile dans un fichier de réponse Unattend.xml qui est transmis à l’outil Sysprep. À l’aide de l’outil WSIM, configurez votre fichier: Mettre Microsoft-Windows-Shell-SetupCopyProfile à True dans la phase specialize.
Exemple d’une partie d’un fichier Unattend.xml
<?xml version="1.0" encoding="utf-8"?>
<unattend xmlns="urn:schemas-microsoft-com:unattend">
<settings pass="specialize">
<component name="Microsoft-Windows-Shell-Setup" processorArchitecture="amd64" publicKeyToken="31bf3856ad364e35" language="neutral" versionScope="nonSxS" xmlns:wcm="http://schemas.microsoft.com/WMIConfig/2002/State" xmlns:xsi="http://www.w3.org/2001/XMLSchema-instance">
<CopyProfile>true</CopyProfile>
</component>
</settings>
<cpi:offlineImage cpi:source="catalog:d:/technet/windows 7/en_windows_7_enterprise_x64/sources/install_windows 7 enterprise.clg" xmlns:cpi="urn:schemas-microsoft-com:cpi" />
</unattend>L’utilisation de CopyProfile dépend comment l’image est créée et déployée. En voici quelques exemples avec les outils Microsoft:
Méthode 1: Création manuelle de l’image
Voici la procédure lorsqu’on créé l’image manuellement, mais si cette procédure n’est pas recommandée.
- Installer Windows 7 sur une machine. (sans mettre de copyprofile dans le fichier de réponse si vous en utilisez à l’installation)
- En tant qu’administrateur local, personnalisez les paramètres. (supprimez les autres comptes existants)
- Créer un fichier de réponse C:\windows\system32\sysprep\unattend.xml qui contient au minimum la configuration Microsoft-Windows-Shell-Setup | CopyProfile à True. Par défaut l’outil sysprep cherche pour le fichier unattend.xml dans ce dossier.
- Exécutez la commande %windir%\system32\sysprep\sysprep.exe /generalize /oobe /shutdown
Si vous utilisez System Center Config Manager pour déployer l’image, il n’est pas nécessaire de remettre un CopyProfile dans le fichier de réponse du déploiement.
Méthode 2: Utiliser MDT 210 pour capturer et déployer l’image
En utilisant MDT 2010 pour la capture, il faut savoir déjà que le dossier WindowsPanther n’est pas sauvegardé. Alors si vous avez l’intention de déployer cette image capturée avec imagex, WDS ou autre, le paramètre CopyProfile ne sera pas exécuté. Vaut mieux capturer l’image avec imagex si vous n’utilisez pas MDT 2010 pour déployer cette image. Ensuite, à savoir que MDT utilise l’installer setup.exe pour déployer l’image et non imagex.
- Sur votre machine Windows 7, connecté en tant qu’administrateur local, personnalisez les paramètres. (supprimez les autres comptes existants)
- Créez une Task Sequence Sysprep and Capture
- Capturer votre image de référence
- Importer votre image capturée en utilisant l’assistant dans le Deployment Workbench
- Créez une Task Sequence pour déployer votre image.
- Dans les propriétés de cette Task Sequence > onglet OS info > cliquez sur Edit unattend.xml et mettre ensuite CopyProfile à True.
La meilleure pratique serait bien sûr de faire tout cela automatiquement. Vous pouvez prendre exemple sur mon article concernant la création d’une image de référence avec MDT 2010 pour installer, configurer, et capturer cette image sans la moindre intervention. J’utilise quelques scripts et fichiers de registre pour faire toutes les modifications dans le compte administrateur que MDT utilise. Tout est possible avec des scripts.
Méthode 3: Utiliser MDT 2010 pour la capture et SCCM pour déployer l’image
- Sur votre machine Windows 7, connecté en tant qu’administrateur local, personnalisez les paramètres. (supprimez les autres comptes existants)
- Créez une Task Sequence Sysprep and Capture
- Capturer votre image de référence
- Importer votre image dans SCCM
- Modifier votre fichier de réponse que vous utilisez pour le déploiement en ajoutant le CopyProfile à True. Si vous n’en avez pas, simplement copiez ceci en prenant compte de l’architecture amd64 pour 64 bit et x86 pour 32 bit:
<?xml version="1.0" encoding="utf-8"?> <unattend xmlns="urn:schemas-microsoft-com:unattend"> <settings pass="specialize"> <component name="Microsoft-Windows-Shell-Setup" processorArchitecture="amd64" publicKeyToken="31bf3856ad364e35" language="neutral" versionScope="nonSxS" xmlns:wcm="http://schemas.microsoft.com/WMIConfig/2002/State" xmlns:xsi="http://www.w3.org/2001/XMLSchema-instance"> <CopyProfile>true</CopyProfile> </component> </settings> <cpi:offlineImage cpi:source="catalog:d:/technet/windows 7/en_windows_7_enterprise_x64/sources/install_windows 7 enterprise.clg" xmlns:cpi="urn:schemas-microsoft-com:cpi" /> </unattend>Faire la suite uniquement si vous créez le fichier de réponse.
- Créez un package dans SCCM qui contient votre fichier de réponse.
- Modifier les propriétés dans votre Task Sequence > Apply Operating System > section “Use an unattended or sysprep answer file for custom installation” > précisez votre fichier.
Limitations et remarques
Ça serait merveilleux si tout fonctionnait automatiquement, mais il y a quand même quelques limitations, d’où l’utilisation de scripts personnalisés pour certaines taches. Il faut toujours faire des tests et adaptez votre besoin. Voici quelques remarques:
- Le CopyProfile est la seule méthode supportée pour personnaliser le profil par défaut.
- Tous les changements effectués en tant qu’administrateur local ne sont pas récupérés.
- Pour les paramètres qui ne sont pas récupérés, voir Référence sur les stratégies de groupe pour Windows.
- Voir les Paramètres de stratégie de groupe pour le menu Démarrer et la barre des tâches.
- Il faut scripter les autres changements non pris en compte.
- Il n’y à pas d’informations officielles qui permettent de savoir ce qui est ou pas sauvegardé.
- Le CopyProfile tient compte de la date de modification et pour éviter qu’il prenne le mauvais compte comme référence c’est pourquoi il est recommandé d’avoir que le compte administrateur sur la machine de référence
- Il ne faut pas utiliser un compte de domaine car sysprep retire la machine du domaine et effacera le compte du domaine.
- Pour vérifier si le CopyProfile à fonctionné correctement et savoir quel compte de référence a été utilisé, vous pouvez voir le fichier de log dans WindowsPantherUnattendGCSetupact.log. http://support.microsoft.com/kb/2101557/
- Ne pas faire l’erreur fréquente d’utiliser le CopyProfile pour installer l’image de référence, car cela entraine des problèmes avec les thèmes, aéro et d’autres…
- Pour les TS, il est préférable d’utiliser les GPO pour configurer le bureau.
Alternatives
Les méthodes suivantes ne permettent pas de configurer le profil utilisateur par défaut. Toutefois, elles peuvent être utilisées pour obtenir le même résultat (de configurer les paramètres la première fois qu’un nouvel utilisateur se connecte). Et elles ont l’avantage supplémentaire d’être gérées de manière centralisée.
GPO script d’ouverture de session locale ou domaine: Cette GPO peut être utilisée pour configurer les paramètres par défaut. Après son exécution, une entrée est inscrite dans le registre de l’utilisateur afin d’éviter qu’elle soit appliquée à chaque ouverture de session.
Script local à l’ouverture de session définie dans la clé de registre RunOnce: Il ya plusieurs avantages à utiliser un script dans la clé de registre RunOnce de l’utilisateur par défaut. Cela évite complètement Sysprep et CopyProfile. Aussi, c’est très facile de maintenir un fichier de script pour des futures modifications de la même façon qu’on pourrait tout rétablir par défaut. Et très facile à déployer sur les machines en passant par la GPO. Microsoft a mis en ligne une procédure, http://support.microsoft.com/kb/284193/fr
Préférences de stratégie de groupe: Les préférences de stratégie de groupe, qui constituent une nouveauté pour le système d’exploitation à partir de Windows Server 2008, comprennent plus de 20 nouvelles extensions de stratégie de groupe qui étendent la gamme de paramètres de stratégie configurables au sein d’un objet de stratégie de groupe. Voici une liste d’options disponibles:
- Lecteurs réseau
- Variables d’environnement
- Ajout/Modification/Suppression des fichiers sur le système
- Ajout/Modification/Suppression des dossiers
- Configuration des fichiers .ini
- Partages réseau
- Configuration du registre
- Raccourcis bureau
- Sources ODBC
- Options des dossiers
- Bureau
- Paramètres d’Internet Explorer
- et bien d’autres
Guide de mise en route sur les préférences de stratégie de groupe
Vue d’ensemble sur les préférences de stratégie de groupe
C’est simple et pratique. Les préférences sont de plus en plus utilisées car Microsoft simplifie une bonne partie du travail.
Charger une ruche dans regedit: Une bonne vielle méthode, mais toujours utilisée. Cela consiste à modifier le NTUSER.DAT du profil par défaut. Soit on le fait manuellement ou on peut créer un script à utiliser pendant un déploiement. Exemple:
rem Configuration du profil utilisateur par defaut rem Charger la ruche reg load HKU\temp" "%USERPROFILE%..Default User\NTUSER.DAT" rem Désactive le son au logon reg add "HKU\temp\SOFTWARE\Microsoft\Windows\CurrentVersion\Authentication\LogonUI\BootAnimation" /v DisableStartupSound /t REG_DWORD /d 1 /f rem Décharge la ruche reg unload "HKU\temp"
Voilà, je pense avoir fait le tour des outils et des options à utiliser pour personnaliser le profil utilisateur.