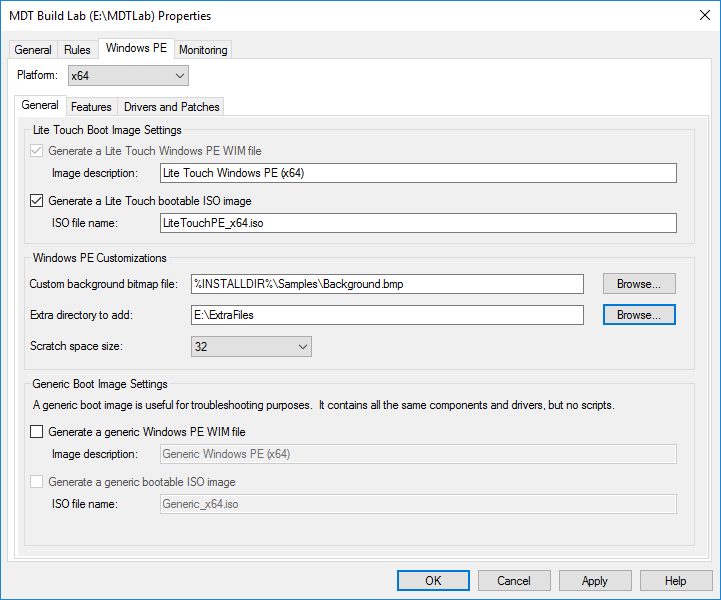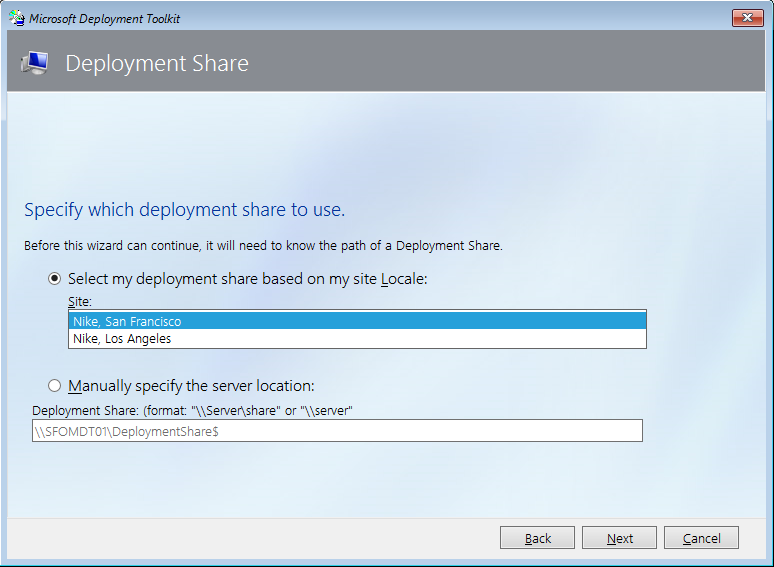Dans les situations où plusieurs serveurs MDT sont utilisés pour prendre en charge un volume élevé de déploiements simultanés sur plusieurs sites, l’Assistant de déploiement Windows peut utiliser le fichier LocationServer.xml pour présenter un choix de serveurs de déploiement connus pour chaque emplacement.
Lorsqu’un déploiement LTI est initialisé, le comportement par défaut est de rechercher un chemin d’accès au serveur MDT pour se connecter et accéder aux fichiers requis pour démarrer le processus de déploiement.
Utilisation du LocationServer.xml
Tout d’abord, vous devez comprendre comment MDT utilise LocationServer.xml. Pendant un déploiement LTI, les scripts MDT lisent et traitent le fichier BootStrap.ini pour recueillir des informations initiales sur le déploiement. Cela se produit avant qu’une connexion ait été établie sur le serveur de déploiement. Par conséquent, la propriété DeployRoot est habituellement utilisée pour spécifier dans le fichier BootStrap.ini le serveur de déploiement auquel il doit établir une connexion.
Si le fichier BootStrap.ini ne contient pas de propriété DeployRoot, les scripts MDT chargent une page de l’assistant pour demander à l’utilisateur un chemin d’accès au serveur de déploiement. Lors de l’initialisation de la page de l’assistant (HTA), les scripts MDT vérifient l’existence du fichier LocationServer.xml et s’il existe, alors le fichier LocationServer.xml est utilisé pour afficher les serveurs de déploiement disponibles.
Création du fichier LocationServer.xml
Ce fichier n’existe pas par défaut, il faut le créer. Dans le fichier LocationServer.xml on aura les sections pour un identifiant, un nom, et un chemin UNC pour le serveur MDT.
Télécharger un exemple du fichier LocationServer.xml
Exemple pour supporter plusieurs emplacements
<?xml version="1.0" encoding="utf-8" ?>
<servers>
<QueryDefault></QueryDefault>
<server>
<serverid>1</serverid>
<friendlyname>
Nike, San Francisco
</friendlyname>
<UNCPath>\\SFOMDT01\DeploymentShare$</UNCPath>
</server>
<server>
<serverid>2</serverid>
<friendlyname>
Nike, Los Angeles
</friendlyname>
<UNCPath>\\SLAMDT01\DeploymentShare$</UNCPath>
</server>
</servers>Exemple avec répartition de charge pour supporter plusieurs emplacements
<?xml version="1.0" encoding="utf-8" ?>
<servers>
<QueryDefault></QueryDefault>
<server>
<serverid>1</serverid>
<friendlyname>
Nike, San Francisco
</friendlyname>
<Server1>\\SFOMDT01\DeploymentShare$</Server1>
<Server2>\\SFOMDT02\DeploymentShare$</Server2>
<Server3>\\SFOMDT03\DeploymentShare$</Server3>
<Server weight="1">\\SFOMDT01\DeploymentShare$</Server>
<Server weight="2">\\SFOMDT02\DeploymentShare$</Server>
<Server weight="4">\\SFOMDT03\DeploymentShare$</Server>
</server>
<server>
<serverid>2</serverid>
<friendlyname>
Nike, Los Angeles
</friendlyname>
<UNCPath>\\SLAMDT01\DeploymentShare$</UNCPath>
</server>
</servers>
Avec la balise <Server weight> (indice/somme de tous les indices)
Configurer votre image de boot
Après avoir créé le fichier LocationServer.xml, ajoutez-le aux images de boot Windows PE LiteTouch_x86 et LiteTouch_x64 à partir d’un dossier extra sous l’arborescence \Deploy\Control.
Exemple: D:\ExtraFiles\Deploy\Control\LocationServer.xml
Ajuster votre fichier BootStrap.ini
Supprimer la variable DeployRoot puis mettre à jour votre partage de distribution pour générer les nouvelles images de boot et ISO. Vous pouvez ensuite tester votre configuration