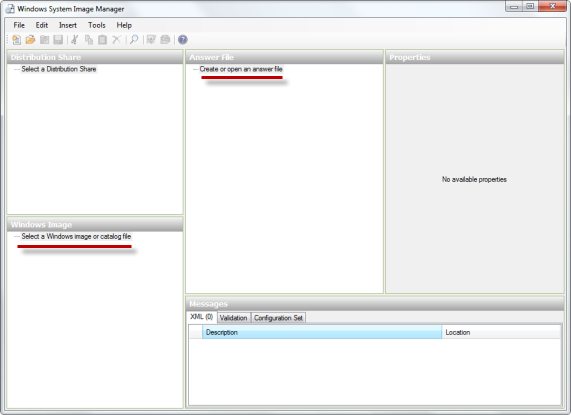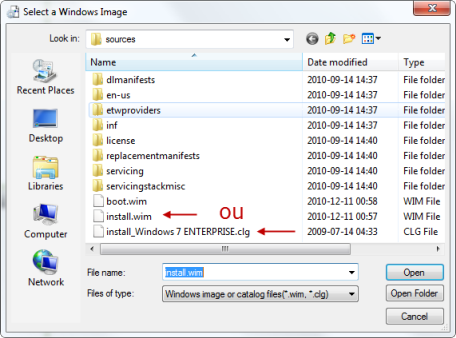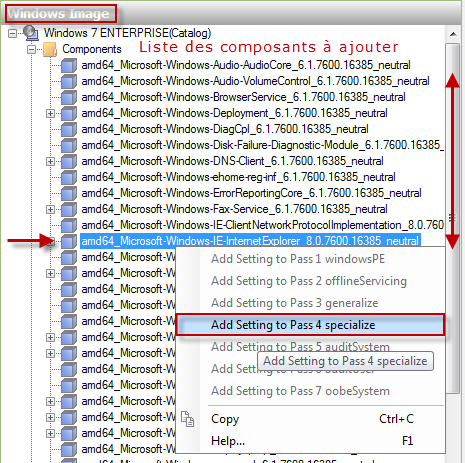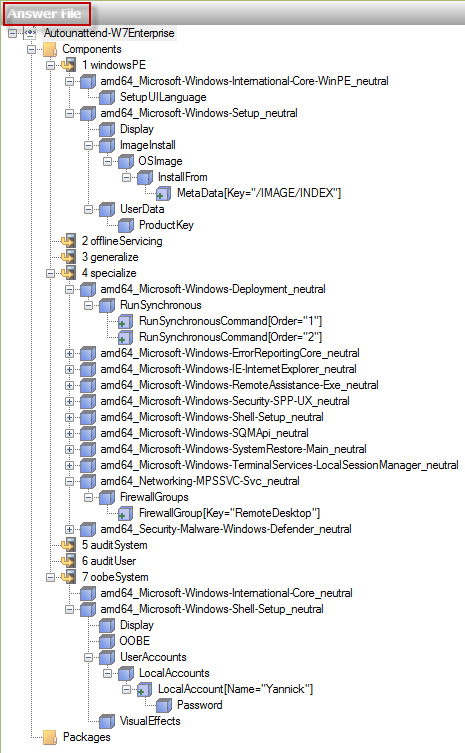Voici un tutoriel pas à pas sur la création d’un fichier de réponse autounattend.xml à utiliser lors de l’installation de Windows 7. Vous avez été nombreux à me demander des conseils dessus alors j’espère que chacun s’y retrouvera.
Étape 1: Prérequis
- Télécharger et installer Windows AIK 2.0
- Avoir les sources d’installation de Windows 7 (vous pouvez décompresser l’.iso avec 7zip/Winrar)
Étape 2: Créer le fichier autounattend.xml
Après avoir installé WAIK, il faut utiliser Windows System Image Manager (WSIM) pour créer le fichier de réponse.
Ensuite il faut ouvrir l’image Windows 7 ou un fichier catalogue. (dans mon exemple, j’ouvre le fichier install.wim de qui se trouve dans le dossier Sources à partir de mon image Windows 7 Enterprise)
Note: Après avoir ouvert le fichier install.wim l’outil va créer un fichier catalogue s’il n’en existe pas un. Cela prend quelques minutes.
Étape 3: Ajout des composants à un fichier de réponse
On peut maintenant associer un fichier de réponse à notre image. Cliquer Fichier > “Creer un nouveau fichier” ou ![]()
Tout de suite, on peut voir deux dossiers “composants” et “packages” ce qui correspond au même dossier dans la section de l’image Windows choisi précédemment. Voir ce lien pour les étapes de configuration d’un programme d’installation de Windows.
La liste des composants est longue et il est important de savoir à quelle étape les ajouter. Vous pouvez vous baser sur ce fichier comme référence. Je ne vais pas tout détailler, mais à vous de savoir ce qui vous intéresse.
L’image suivante montre comment choisir le composant et l’ajouter à une étape.
Assurez-vous d’avoir ajouté ce qu’il faut pour obtenir un résultat comme l’image ci-dessous. Ceci est notre modèle de base.
Étape 4: Configuration des composants
On va maintenant configurer les propriétés et paramètres de chaque composant. Mais avant de commencer, j’ai modifié ce fichier pour que la fenetre qui demande sur quelle partition installer Windows apparaisse.
4.1 windowsPE
Microsoft-Windows-International-Core-WinPE (Ajuster au besoin, ex: fr-CA pour French-Canada)
| InputLocale | 040c:0000040c |
| SystemLocale | fr-FR |
| UILanguage | fr-FR |
| UserLocale | fr-FR |
Microsoft-Windows-International-Core-WinPE | SetupUILanguage
| UILanguage | fr-FR |
| WillShowUI | OnError |
Microsoft-Windows-Setup | Display (Ajuster à votre résolution)
| HorizontalResolution | 1920 |
| VerticalResolution | 1080 |
| ColorDepth | 32 |
Microsoft-Windows-Setup | ImageInstall | OSImage | InstallFrom | MetaData
| Action | AddListItem |
| Key | /IMAGE/INDEX |
| Value | 1 |
Pour le paramètre “Key”, Vous pouvez utiliser /IMAGE/NAME et simplement entrer pour “Value” Windows 7 ULTIMATE. À vous de choisir, car cela indique quelle version de Windows à installer.
Microsoft-Windows-Setup | UserData
| AcceptEula | true |
Microsoft-Windows-Setup | UserData | ProductKey (Uniquement pour les clés Retail. Pour les clés MAK, c’est plus bas)
| Key | xxxxx-xxxxx-xxxxx-xxxxx-xxxxx (laisser vide si vous avez une MAK) |
| WillShowUI | OnError |
4.2 specialize
J’ai inséré le RunSynchronousCommand pour vous montrer comment exécuter certaines actions. Dans l’exemple, je désactive l’UAC.
Microsoft-Windows-Deployment | RunSynchronous | RunSynchronousCommand
| Action | AddListItem |
| Description | Desactive EnableLUA |
| Order | 1 |
| Path | cmd /c reg add HKLM\SOFTWARE\Microsoft\Windows\CurrentVersion\Policies\System /v EnableLUA /t REG_DWORD /d 0 /f |
Microsoft-Windows-Deployment | RunSynchronous | RunSynchronousCommand
| Action | AddListItem |
| Description | ConsentPromptBehaviorAdmin |
| Order | 2 |
| Path | cmd /c reg add HKLM\SOFTWARE\Microsoft\Windows\CurrentVersion\Policies\System /v ConsentPromptBehaviorAdmin /t REG_DWORD /d 0 /f |
Pour désactiver la fonctionnalité “Windows Error Reporting”
Microsoft-Windows-ErrorReportingCore
| DisableWER | 1 |
Configuration d’Internet Explorer. Je ne couvre pas tout, mais d’autres options peuvent vous intéresser.
Microsoft-Windows-IE-InternetExplorer
| Home_Page | http://www.bing.com |
| DisableFirstRunWizard | true |
| SuggestedSitesEnabled | false |
Je désactive maintenant le Remote Assistance. (je n’en ai vraiment pas besoin)
Microsoft-Windows-RemoteAssistance-Exe
| fAllowToGetHelp | false |
J’évite l’activation automatique
Microsoft-Windows-Security-SPP-UX
| SkipAutoActivation | true |
J’indique le nom de machine. les paramètres régionaux, la clé de Windows. Pour déterminer votre TimeZone, utilisez la commande tzutil /g
Microsoft-Windows-Shell-Setup
| ComputerName | PC001 |
| ShowWindowsLive | false |
| TimeZone | Romance Standard Time |
| ProductKey | xxxxx-xxxxx-xxxxx-xxxxx-xxxxx (Uniquement les MAK ici) |
Pour ne pas faire parti du programme Windows Customer Experience Improvement Program (CEIP)
Microsoft-Windows-SQMApi
| CEIPEnabled | 0 |
Pour désactiver la restauration système
Microsoft-Windows-SystemRestore-Main
| DisableSR | 1 |
Pour activer le Remote Desktop (bureau à distance)
Microsoft-Windows-TerminalServices-LocalSessionManager
| fDenyTSConnections | false |
Pour configurer le Pare-Feu Windows et aussi autoriser le Remote Desktop
Networking-MPSSVC-Svc
| DomainProfile_EnableFirewall | false |
| PrivateProfile_EnableFirewall | false |
| DomainProfile_DisableNotifications | true |
| PrivateProfile_DisableNotifications | true |
Networking-MPSSVC-Svc | FirewallGroups | FirewallGroup
| Action | AddListItem |
| Active | true |
| Group | Remote Desktop |
| Key | RemoteDesktop |
| Profile | all |
Pour désactiver Windows Defender, si toutefois vous utilisez un autre logiciel de sécurité
Security-Malware-Windows-Defender
| DisableAntiSpyware | true |
4.3 oobeSystem
Microsoft-Windows-International-Core (Ajuster au besoin, ex: fr-CA pour French-Canada)
| InputLocale | 040c:0000040c |
| SystemLocale | fr-FR |
| UILanguage | fr-FR |
| UserLocale | fr-FR |
Microsoft-Windows-Setup | Display (Ajuster à votre résolution)
| HorizontalResolution | 1920 |
| VerticalResolution | 1080 |
| ColorDepth | 32 |
| DPI | 96 |
Microsoft-Windows-Setup | OOBE
| HideEULAPage | true |
| NetworkLocation | Work |
| ProtectYourPC | 1 |
| HideWirelessSetupInOOBE | true |
Ici, je vais créer un compte utilisateur et aussi définir son mot de passe. Avec ce fichier, c’est ce compte qui sera automatiquement ouvert après l’installation.
Microsoft-Windows-Shell-Setup| UserAccounts | LocalAccounts | LocalAccount (mettre Administrators pour un système en anglais)
| DisplayName | Toto |
| Name | Toto |
| Group | Administrateurs |
Microsoft-Windows-Shell-Setup| UserAccounts | LocalAccounts | LocalAccount | Password
| Value | P@ssw0rd |
Effets visuels
Microsoft-Windows-Shell-Setup | VisualEffects
| FontSmoothing | ClearType |
Maintenant vous pouvez sauvegarder votre fichier sous le nom Autounattend.xml. Il faut le placer à la racine du média (DVD/USB) utilisé pour l’installation de Windows 7.
Remarques:
Si voulez voir la fenêtre qui demande le nom de la machine, ouvrez le fichier avec notepad et effacer la ligne <ComputerName>PC001</ComputerName>
Vous pouvez activer le compte Administrator dans la partie Speicalize > Microsoft-Windows-Deployment | RunSynchronous | RunSynchronousCommand avec la commande net user administrator /active:yes (administrateur pour un système fr) et ensuite configurer la partie oobeSystem > Microsoft-Windows-Shell-Setup| UserAccounts | LocalAccounts | LocalAccount pour rentrer les informations.
Vous pouvez activer Windows automatiquement en mettant une action oobeSystem > Microsoft-Windows-Shell-Setup | FirstLogonCommands avec la ligne de commande cscript //b c:\windows\system32\slmgr.vbs /ato