Pour profiter pleinement des nouveaux scénarios de déploiement Windows 10, MDT 2013 Update 1 ajoute le modèle de séquence de tâche Standard Client Upgrade Task Sequence. Ce modèle permet d’effectuer uniquement la mise à niveau Windows 10 avec MDT 2013 Update 1. Cela n’est donc pas possible d’utiliser le modèle Standard Client Upgrade Task Sequence pour effectuer une mise à niveau vers Windows 8.1 si vous exécuter Windows 7.
[eckosc_annotation title= »Mise à niveau Windows 10″ text= »Nouveau modèle Standard Client Upgrade Task Sequence »]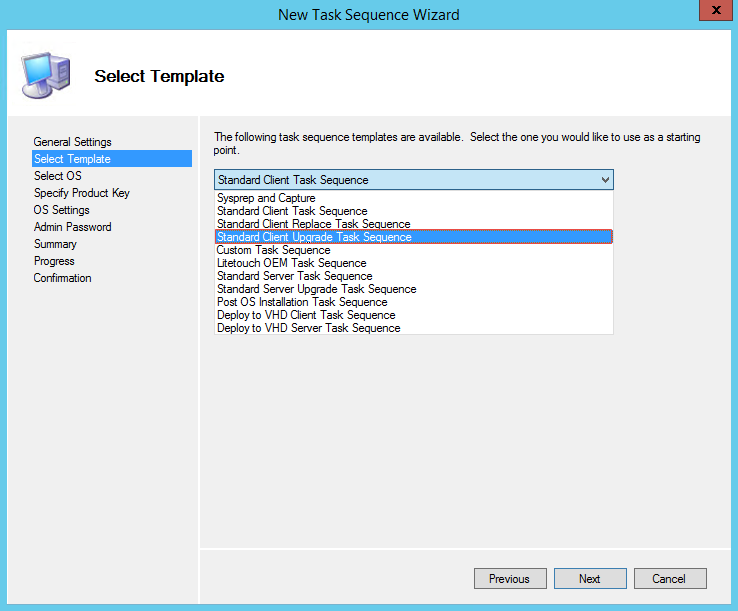 [/eckosc_annotation]
[/eckosc_annotation]
Si vous avez suivi les récentes activités du blog, vous constaterez que cette séquence de tâches est familière à ce que l’on trouve dans la mise à niveau Windows 10 avec System Center Configuration Manager 2012 R2 SP1. On commence avec les validations du système, suivi des étapes de mise à niveau (Upgrade Windows), et les actions après-installations
[eckosc_annotation title= »Mise à niveau Windows 10″ text= »Détails de la séquence de tâches Standard Client Upgrade Task Sequence »]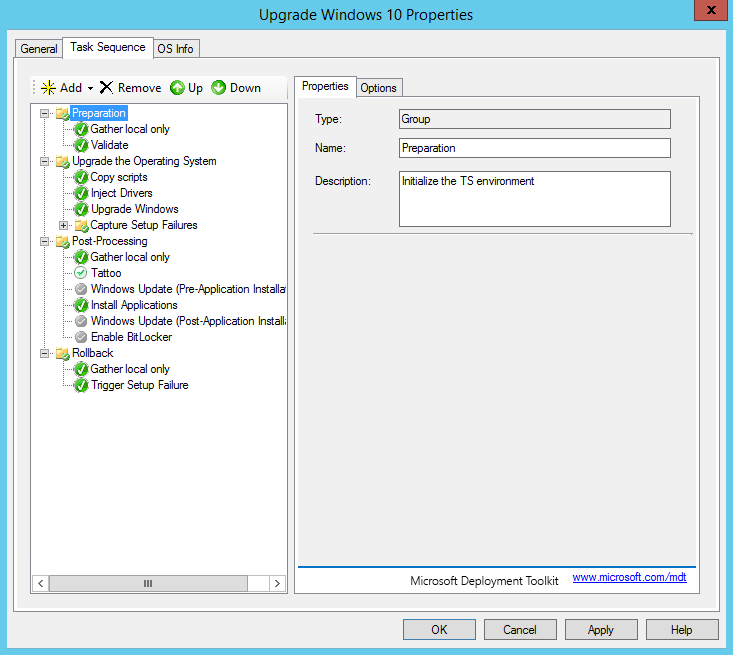 [/eckosc_annotation]
[/eckosc_annotation]
[eckosc_contrast_block]Tout d’abord, pourquoi la mise à niveau? Le scénario Refresh (wipe and load) est beaucoup utilisé pour les déploiements en entreprise, mais nous savons tous qu’il peut avoir quelques difficultés. Par contre avec Windows 10, le scénario de mise à niveau est grandement amélioré. C’est beaucoup plus rapide qu’un Refresh, cela maintient les applications, ne nécessite pas l’utilisation de l’outil User State Migration Tool (USMT) pour restaurer les données et les paramètres des utilisateurs. Et pour finir, cette méthode est plus résistante aux problèmes via son mécanisme de restauration intégré.[/eckosc_contrast_block]
Mise à niveau Windows 10 avec MDT 2013 Update 1
Les premières étapes sont habituelles; on importe les applications, les pilotes et l’image Windows 10 dans la console Deployment Workbench. Ensuite vous créez votre séquence de tâches, et vous choisissez votre image Windows 10.
[eckosc_status_message title= »Configuration » icon= »fa-wrench » type= »info » message= »Avec la séquence de tâches Standard Client Upgrade Task Sequence, seul Windows 10 apparait comme systèmes d’exploitation. »]
Vous pouvez modifier votre séquence de mise à niveau Windows 10 avec MDT 2013 Update 1 à votre guise. C’est possible de désinstaller des applications, copier des scripts, désactiver tout logiciel de chiffrement de disque, etc, avant la mise à niveau. Et cela s’applique également pour les étapes après l’installation, comme activer Windows Update, installer des nouveaux logiciels, etc.
Démarrer la migration Windows 10
Pour démarrer votre migration Windows, vous devez lancer la séquence de tâches à partir de Windows.
\\MDT01\MDTProduction$\Scripts\LiteTouch.vbsRemarques
- Internet Explorer 11 doit être installé sur les postes
- Désinstaller les antivirus non Microsoft
- Désactiver le chiffrage de disque si présent
- Il faut utiliser l’image de base Microsoft et non une image personnalisée

Bonjour,
Merci pour votre travail.
J’aimerais savoir si le mode de licence sous Windows peut avoir des conséquences d’échec de mise à niveau vers Windows 10 : si le poste W7 dispose d’une licence KMS, cela fonctionne-t-il ?
Merci
Bonjour, non le mode de licence ne bloque pas la mise à niveau. La migration fonctionnera mais ton poste Windows 10 sera en statut non activé s’il ne trouve pas un hote KMS pour l’activer
Bonjour,
Peux t’on effectuer la mise à jour de Windows 7 SP1 pro, 8 pro et 8.1 pro vers Windows 10 Pro en utilisant MDT 2013 ou MDT ne permet la migration que vers Windows 10 Entreprise ?
Merci
Oui c’est possible dès que tu respectes les conditions (meme editions, architecture…)
Bonjour,
Selon votre article pour réaliser l’upgrade vers Windows 10, il faut utiliser l’image de base Microsoft .
Je comprend donc, l’utilisation du fichier WIM de base. Mais comment faire dans ce cas pour ne pas être envahi par les Apps intégrées dans Windows 10 pour tous les utilisateurs.
Après avoir fait une copie du fichier WIM original, peut-on retirer via DISM ces Apps intégrées puis utiliser ce WIM pour l’upgrade. Comme cela mis à part cette opération, le fichier WIM reste inchangé puisqu’il ne s’agit pas d’un déploiement suite à une image avec ‘sysprep/capture’.
A moins qu’une autre solution existe pour retirer ces Apps lors de l’upgrade.
Tu peux enlever les apps avec un script PowerShell lors de la TS du déploiement
Bonjour et meilleurs vœux pour 2016
Tout d’abord merci pour le travail sur l’ensemble du site et en français !
Je travaille actuellement sur la mise à jour des postes en Windows 10 avec MDT 2013 Update 2 dans un environnement scolaire.
Je lance le script « Litetouch.vbs » à distance via Psexec, tout se passe bien jusqu’à la première ouverture de session en Windows 10, à ce moment là, j’ai l’assistant de MDT qui se lance et reste bloqué sur « Requesting reboot ».
J’ai redémarré plusieurs fois, recherché sur différente sites, toujours le même blocage, avez-vous déjà eu le problème ? ou une idée ?
Vous remerciant pour votre aide
Cordialement