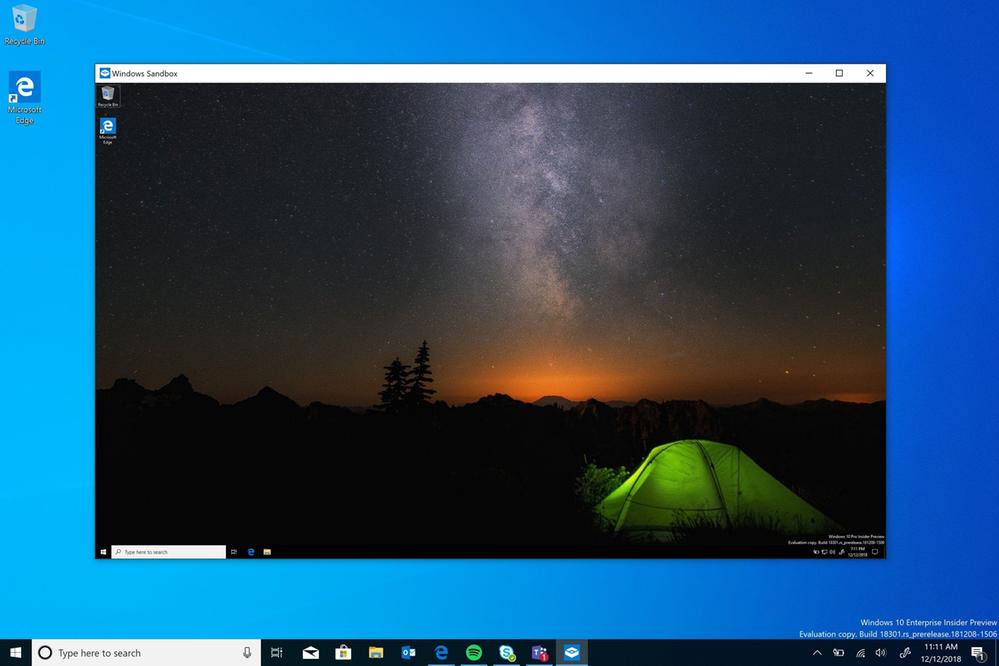Windows Sandbox est un nouvel environnement de bureau léger conçu pour exécuter en toute sécurité des applications isolées.
Combien de fois avez-vous téléchargé un fichier exécutable sans avoir peur de l’exécuter? Avez-vous déjà été dans une situation qui nécessitait une nouvelle installation de Windows, mais vous ne vouliez pas configurer une machine virtuelle?
Microsoft a développé Windows Sandbox: un environnement de bureau temporaire et isolé, dans lequel vous pouvez exécuter des logiciels non fiables sans craindre de nuire votre PC. Tout logiciel installé dans Windows Sandbox reste uniquement dans Windows Sandbox et ne peut affecter votre système. Une fois que Windows Sandbox est fermé, tous les logiciels avec tous leurs fichiers et leur état sont définitivement supprimés.
Avantages de Windows Sandbox:
- Partie de Windows – tout ce qui est requis pour cette fonctionnalité est fourni avec Windows 10 Pro et Enterprise. Pas besoin de télécharger un disque dur virtuel!
- Propre – chaque fois que Windows Sandbox s’exécute, il est aussi propre qu’une nouvelle installation de Windows.
- Jetable – rien ne persiste sur l’appareil; tout est jeté après la fermeture de l’application
- Sécurisé – utilise la virtualisation matérielle pour l’isolation du noyau, qui repose sur l’hyperviseur de Microsoft pour exécuter un noyau distinct qui isole Windows Sandbox du système.
- Efficace – utilise le planificateur de noyau intégré, la gestion intelligente de la mémoire et le processeur graphique virtuel
Prérequis pour utiliser Windows Sandbox
- Windows 10 x64 Pro ou Enterprise Insider version 18305 ou supérieur
- Fonctions de virtualisation activées dans le BIOS
- Au moins 4 Go de RAM (8 Go recommandés)
- Au moins 1 Go d’espace disque disponible (SSD recommandé)
- Au moins 2 cœurs de processeur (4 cœurs avec hyperthreading recommandés)
Prise en main
- Installer Windows 10 version 18305 ou supérieur
- Activer la virtualisation dans le BIOS ou si c’est une nested VM avec la commande:
Set-VMProcessor -VMName <VMName> -ExposeVirtualizationExtensions $true - Activer Windows Sandbox dans les fonctionnalités Avancées
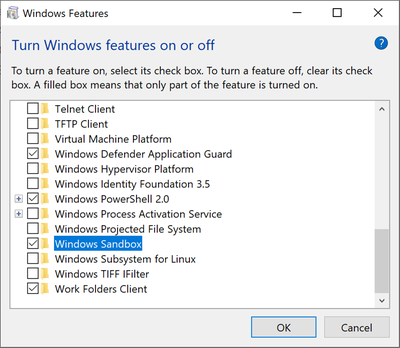
- Lancer Windows Sandbox à partir du menu démarrer et copier un exécutable
- Effectuer vos tests puis fermer votre environnement Windows Sandbox
Plus d’informations:
https://techcommunity.microsoft.com/t5/Windows-Kernel-Internals/Windows-Sandbox/ba-p/301849