Découvrez comment améliorer les performances de Windows à l’aide des conseils sur l’optimisation du système d’exploitation et sur la configuration des logiciels.
Tous les ordinateurs, aussi performants qu’ils soient les premiers jours, finissent toujours par devenir lents avec le temps. Non pas à cause de Windows, mais principalement après quelques téléchargements de fichiers sur internet et quelques installations logicielles de tout genre. Les lenteurs se produisent de manière progressive, sans que vous vous en rendiez compte, jusqu’au jour où vous retrouvez à lire cet article. Quelles qu’en soient les raisons, voici quelques conseils et optimisations pour vous aider à améliorer les performances de Windows.
Les principales raisons des lenteurs, sans toutes les nommer sont les suivantes:
- virus, malwares, barre d’outils indésirables, programmes au démarrage
- antivirus gourmand en ressource, logiciels inutiles installés
- disque dur trop lent, manque de mémoire, espace disque insuffisant
Améliorer les performances de Windows
Pour améliorer les performances, nous allons utiliser des scripts et effectuer quelques interventions manuellement.
[eckosc_status_message title= »Avertissement » icon= »fa-times » type= »error » message= »La règle de base est d’éviter d’installer les logiciels d’optimisation, quels qu’ils soient »]
Les paramètres systèmes
Dans cette étape, je fournis un fichier de registre préparé sur mesure, qui va modifier certains paramètres du registre dans Windows pour rendre votre système plus rapide. Le script va réduire les valeurs des délais d’opérations, configurer Windows pour mettre fin automatiquement aux tâches et processus qui ne répondent pas, afficher les menus plus rapidement au survol ou au clic et pour peaufiner divers autres paramètres.
[ecko_button color= »blue » size= »normal » url= »http://www.msnloop.com/wp-content/uploads/2015/07/OptimiserWindows.zip »]Télécharger le script d’optimisation système[/ecko_button]
Ajuster les paramètres visuels
Par défaut, Windows affiche de nombreux effets visuels, des animations et des ombres pour améliorer l’interface utilisateur. Vous pouvez désactiver ce genre d’effets car ils peuvent ralentir les performances générales de votre système et des applications.
Appuyer sur la touche Windows+R pour ouvrir la fenêtre Exécuter, tapez sysdm.cpl et appuyer sur Entrée. La fenetre des propriétés système s’affiche. Accédez à l’onglet Paramètres système avancés, cliquez sur Paramètres dans la section Performance.
Options de l’Explorateur de fichiers
Accédez aux options de l’explorateur de fichiers. Sur la fenêtre Options de dossier et de recherche, allez sur l’onglet Affichage et désactivez les options suivantes:
Afficher la légende des dossiers et des éléments du Bureau
Afficher les dossiers et les fichiers NTFS chiffrés ou compressés en couleur
Afficher les informations concernant la taille des fichiers dans les info-bulles du dossier
Masquer les extensions des fichiers dont le type est connu
Désactiver les sons
[eckosc_status_message title= »Attention » icon= »fa-exclamation-triangle » type= »warn » message= »Cette section ne concerne que Windows 7″]
L’amélioration des performances n’est pas mesurable, cependant le fait de désactiver les sons inutiles de Windows améliore l’expérience utilisateur.
[ecko_button color= »blue » size= »normal » url= »http://www.msnloop.com/wp-content/uploads/2015/07/DesactiverSons.zip »]Télécharger la clé de registre pour désactiver les sons[/ecko_button]
Arrêter les services non nécessaires
On peut régler le type de démarrage d’un service sur MANUEL ou DÉSACTIVE. Si vous n’êtes pas sure, utiliser le type MANUEL en sorte que Windows puisse démarrer le service s’il en a besoin pour fonctionner ou pour une application. J’ai créé un script qui va s’occuper de configurer tous les services correctement. Téléchargez le script des services, puis exécutez-le en tant qu’administrateur ou effectuez l’opération manuellement.
[ecko_button color= »green » size= »normal » url= »http://www.msnloop.com/wp-content/uploads/2015/07/ConfigurerServices.zip »]Télécharger le script de configuration des services[/ecko_button]
Appuyer sur la touche Windows+R pour ouvrir la fenêtre Exécuter, tapez services.msc et appuyer sur Entrée
Acquisition d’image Windows (WIA) (manuel, inutile si vous n’avez pas de webcam)
Expérience d’application
Hôte de périphérique UPnP (à désactiver)
Service de l’assistant Compatibilité des programmes (à désactiver)
Client de suivi de lien distribué (à désactivé)
Assistance IP (si vous n’utilisez pas IPV6)
Fichiers hors connexion (à désactiver. Permet la synchronisation des fichiers, utilisé en entreprise)
Service Énumérateur d’appareil mobile (à désactiver si vous ne branchez pas votre téléphone)
Spouleur d’impression (si vous n’avez pas d’imprimante)
Registre à distance (à désactiver pour des raisons de sécurité)
Centre de sécurité (à désactiver pour Windows 7)
Service Panneau de saisie Tablet PC (à désactiver pour Windows 7)
Service Partage réseau du Lecteur Windows Media (à désactiver)
Service de rapport d’erreurs Windows (à désactiver)
Désactivation des services Windows non nécessaires
Désactiver les services non-Microsoft des applications tierces avec msconfig
Appuyer sur la touche Windows+R pour ouvrir la fenêtre Exécuter, tapez msconfig et appuyer sur Entrée:
Limitez le nombre de programmes exécutés au démarrage
De nombreux programmes sont conçus pour démarrer automatiquement avec Windows. Les fabricants conçoivent souvent leurs logiciels pour qu’ils s’ouvrent en arrière-plan de manière invisible. Si cette technique est utile pour les programmes que vous utilisez beaucoup, elle présente beaucoup moins d’intérêt pour les logiciels que vous utilisez peu ou pas, car elle gaspille des ressources et allonge le délai nécessaire au démarrage de Windows. Améliorer les performances en désactivant des programmes.
Vous pouvez arrêter l’exécution automatique d’un programme au démarrage de Windows avec l’utilitaire Autoruns, en décochant du nom du programme à arrêter.
[ecko_button color= »red » size= »normal » url= »https://live.sysinternals.com/autoruns.exe »]Télécharger Autoruns[/ecko_button]
[eckosc_status_message title= »Remarque » icon= »fa-check » type= »success » message= »Vous pouvez utiliser l’outil msconfig, le gestionnaire des tâches ou CCleaner pour désactiver les programmes au démarrage de Windows. »]
Désactivation des programmes inutiles au démarrage de Windows
Redémarrez régulièrement
Cette astuce est élémentaire. Redémarrez votre ordinateur une fois par semaine, surtout après une utilisation intense. Le redémarrage d’un ordinateur est un moyen efficace pour vider la mémoire et arrêter certains processus et services.
Lorsque vous laissez plusieurs logiciels ouverts pendant une longue période de temps, les chances que votre ordinateur ralentisse et finisse par manquer de mémoire sont plus grandes. Malheureusement les programmes ne sont pas toujours bien développés.
Nettoyez votre disque dur régulièrement
Les fichiers inutiles sur votre disque dur occupent de l’espace et ralentissent votre ordinateur. Il est important de faire régulièrement un petit nettoyage (vider la corbeille, fichiers temporaires, logs, fichiers récents, cookies, etc.) de l’ordinateur pour améliorer les performances. Bien qu’il soit possible de le faire directement avec l’outil nettoyage de disque dans Windows, je vous propose d’utiliser CCleaner qui est beaucoup plus complet. Le logiciel va s’occuper de supprimer toute une série de fichiers système et autres éléments dont vous n’avez plus besoin. (Je considère cet outil comme étant le meilleur logiciel de nettoyage)
Vérifier la présence de malwares et virus
Si votre ordinateur vous semble lent, il est peut être infecté par un virus ou un logiciel espion. Les virus diminuent les performances de Windows souvent de façon irrégulière. De même, l’ouverture inopinée de messages sur votre écran, le démarrage automatique de programmes ou une activité permanente de votre disque dur constituent autant d’autres signes qui en disent long.
Utiliser Windows Defender avec Malwarebytes Antimalware en parallèle pour protéger votre ordinateur.
[eckosc_status_message title= »Attention » icon= »fa-exclamation-triangle » type= »warn » message= »Éviter les antivirus payant, car ils alourdissent les performances du système et n’apportent pas de protection intéressante que Windows n’offre pas déjà de base. »]
Désinstallez les logiciels que vous n’utilisez pas
La plupart des fabricants vendent leurs ordinateurs avec des logiciels indésirables (jeux, antivirus…) que vous ne souhaitez pas utiliser. Il s’agit le plus souvent de versions d’essai installées uniquement dans le but de vous faire dépenser encore quelques sous. Donc, assurez-vous de garder et d’installer uniquement les logiciels dont vous avez besoin. Si vous installez un logiciel d’essai et découvrez ensuite que vous n’en avez pas besoin, alors désinstallez-le immédiatement. Prenez l’habitude de ne pas faire systématiquement “Suivant” lorsque vous installez un logiciel, car parfois ils incluent des programmes malveillants, des barres d’outils (google, yahoo, asktoolbar…). Décochez les options que vous ne désirez pas pour garder votre bureau propre.
Installer les mises à jour des pilotes
Avez-vous le souvenir d’avoir effectué une mise à jour des pilotes dernièrement? Afin d’améliorer les performances de Windows et surtout la compatibilité avec votre matériel, il faut aller faire un tour sur le site constructeur de votre périphérique. Pour certains, ce n’est pas quelque chose de simple alors je vous propose le site http://www.ma-config.com. Après l’installation d’un module, il va effectuer une analyse de votre système et identifier les mises à jour des pilotes disponibles pour votre matériel. C’est simple et facile.
Renouveler votre matériel
L’objectif de l’article n’est pas de conseiller de changer votre matériel pour améliorer les performances de Windows, mais ceci fait partie de l’analyse. C’est simple, je recommande d’avoir un ordinateur avec 4Go minimum et d’utiliser un SSD comme lecteur principal pour le système d’exploitation et un disque dur pour les données. Lorsque vous aurez gouté au SSD, vous n’utiliserez plus un disque dur standard pour Windows.
Liste des logiciels que j’utilise
Winrar (utilitaire de compression/décompression)
Ccleaner (outil de nettoyage, prendre la version slim)
RevoUninstaller (utilitaire de désinstallation logiciel)
Firefox (navigateur web)
Malwarebytes Anti-Malware (antimalware)
ImgBurn (l’utilitaire de gravure)
Keepass (gestionnaire de mot de passe)
uTorrent (client bitorrent, p2p)
OneDrive (Synchronisation des fichiers)
Microsoft Office
Skype
Potplayer (lecteur video)
Snagit (Outil de capture d’écran)
Adobe Reader DC (lecteur pdf)
Après avoir suivi tous les points mentionnés, vous constaterez une amélioration importante dans les performances de Windows.

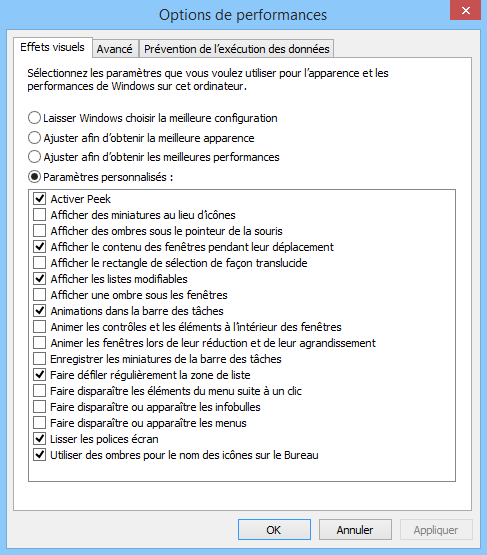
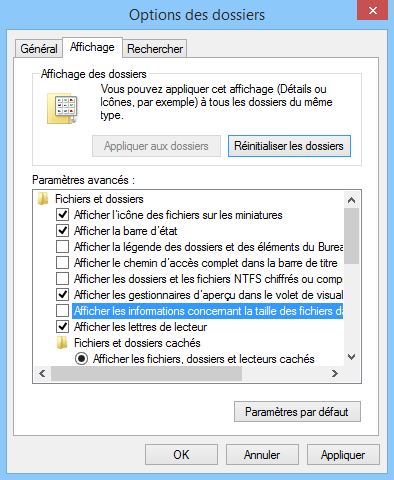
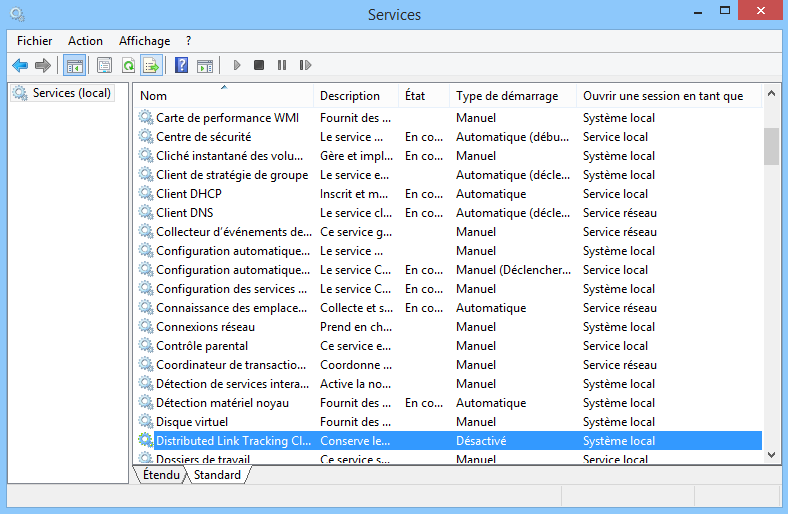
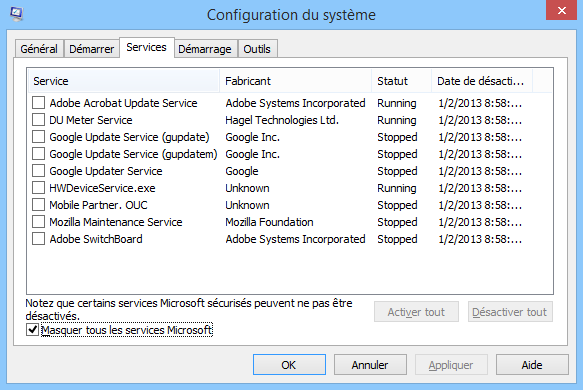
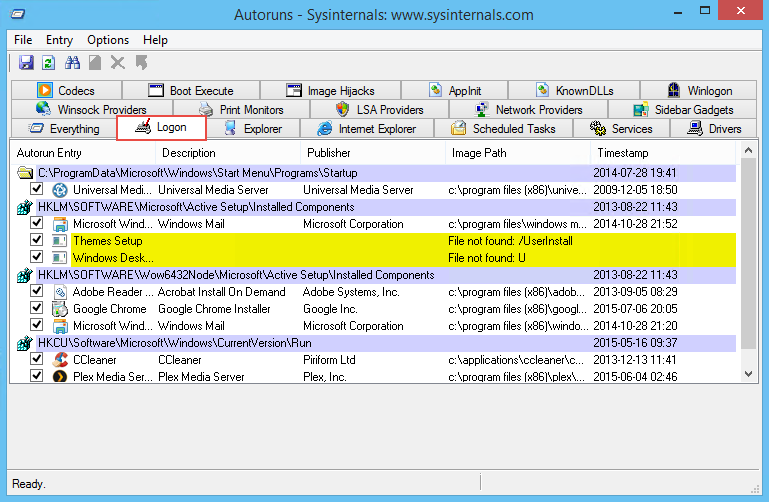
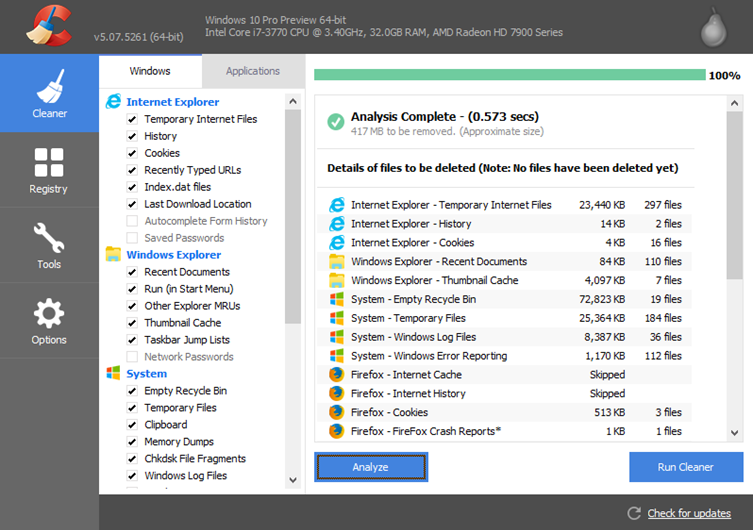
Bonjour et merci de partager votre savoir-faire ainsi.
Auriez-vous des astuces concernant Outlook (2010 en l’occurrence) et notamment dans le cas de l’utilisation de gros fichiers PST ET OST (plusieurs Go chacun) ?
Bonjour,
J’ajoute que j’utilise personnellement ces outils qui restent très efficace :
1- ADWcleaner : Suppression de malwares : https://toolslib.net/downloads/viewdownload/1-adwcleaner/
2- DWS (Destroy Windows 10 Spying) : Suppression des espions de Windows 10 : https://github.com/Nummer/Destroy-Windows-10-Spying/releases/tag/1.6.722
Merci, j’avais déjà réalisé un script batch de certains de tes éléments d’optimisations, pareil pour les modifications de clés de registres, j’ai pu améliorer mes scripts grâce au tiens.
Bonne continuation.
GhostK
Bonjour,
Un grand merci pour ces recommendations ainsi que pour vos scripts d’optimisation, mon W7 ne s’est jamais aussi bien porté (sur un HP Pavilion DV6 datant de 2010 dont j’ai pris le plus grand soin). Je suivrai vos développements sur W10 lorsque je rachèterai un ordi de bureau.
Cordialement