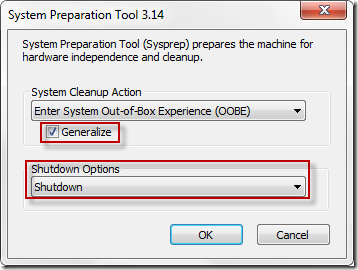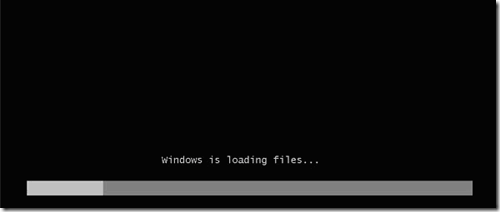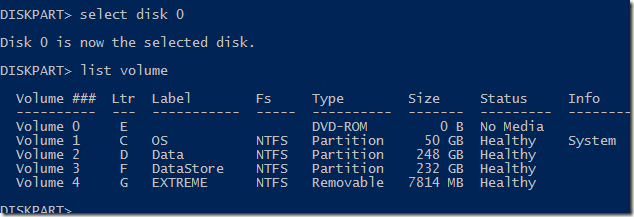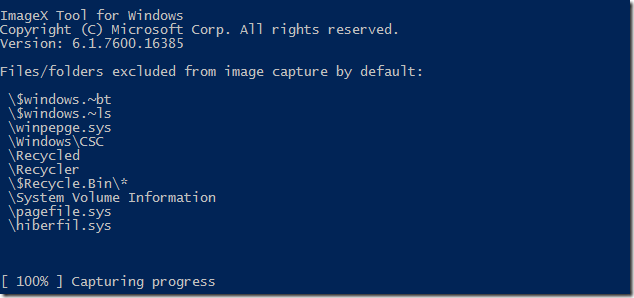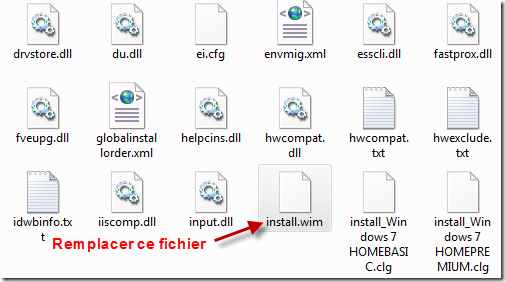Beaucoup de personnes m’ont demandé comment capturer une image Windows avec imagex.exe. Mais avant d’aller dans les détails techniques, il y a quelques points à savoir.
Depuis Windows Vista, on a la possibilité de capturer l’image d’une machine et d’utiliser l’installeur de Windows pour déployer cette image. Effectivement ca facilite la vie dans beaucoup de cas.
Si vous personnalisez votre image manuellement (sans l’aide d’outil MDT…), il faut ensuite s’assurer d’exécuter l’utilitaire Sysprep avant de faire la capture. Sysprep permet en autre d’enlever, le nom de la machine, le SID…Tout ce qui rend votre machine unique!
Attention OEM! Si vous souhaitez capturer une image Windows 7 OEM (recu avec HP, Dell, Acer, etc). Sachez que cela est autorisé seulement sous certaines conditions. Je vous recommande de lire la documentation “Re-imaging Rights” sur le site Microsoft Volume Licensing. Ce qu’il faut retenir c’est que vous avez le droit de faire ce genre d’opération lorsque vous avez au minimum une clé VLK (volume license key) de la meme version que le Windows que vous capturez. Autrement vous etes dans l’illégalité.
Ce guide va expliquer comment préparé votre image, faire le sysprep puis comment la déployer.
Personnaliser votre Windows
- Installer Windows 7 sur une machine référence.
- Personnalisez l’image en y ajoutant les logiciels, les paramètres de sécurité, le menu, tout ce que vous souhaitez. Quand vous installerez Windows à partir de cette image, tous les paramètres ainsi que les comptes seront conservés.
- Evitez les antivirus. Seul Microsoft Secury Essentiel ne cause pas de problèmes.
Effectuer Sysprep sur votre Windows de référence
Lorsque vous avez fini de configurer votre système il faut lancer l’utilitaire Sysprep dans C:\windows\system32\sysprep
Sysprep va se lancer, pour réinitialiser Windows puis va arreter le systeme.
Préparer une image Windows PE
Si vous n’avez pas MDT, vous devez créer une image WinPE à mettre sur clé USB ou CD. (Tutoriel détaillé: créer une clé USB avec WinPE 3.0)
Si vous avez MDT, vous pouvez utiliser votre image LiteTouch ou même créer une image de boot “Generic WinPE” dans les options du “Deployment Share”
Sur une autre machine, télécharger et installer Windows Automated Installation Kit.
1. Pour commencer, lancez l’invite de commandes « Deployment Tools command prompt » du dossier Microsoft Windows AIK dans le menu démarrer.
2. À l’invite de commandes, exécutez le script Copype.cmd. Le script nécessite deux arguments : l’architecture matérielle (x86, amd64 ou ia64) et l’emplacement de destination. (il faut donc faire copype.cmd x86 c:\WinPE_x86 pour un systeme 32bit).
copype.cmd amd64 c:\WinPE_x643. Copiez l’image de base (winpe.wim) dans le dossier \WinPE_x64\ISO\sources et renommez le fichier en boot.wim.
copy c:\WinPE_x64\winpe.wim c:\WinPE_x64\ISO\sources\boot.wim4. On monte l’image dans le répertoire Mount pour pouvoir ajouter l’outil imagex.
Dism /Mount-Wim /WimFile:C:\WinPE_x64\ISO\sources\boot.wim /index:1 /MountDir:C:\WinPE_x64\mount5. Je vais maintenant copier imagex dans le dossier C:\WinPE_x64\mount\Windows\System32
copy "C:\Program Files\Windows AIK\Tools\amd64\imagex.exe" c:\WinPE_x64\mount\Windows\System32\6. Maintenant pour valider et sauvegarder l’image avec les modifications apportées:
Dism /unmount-Wim /MountDir:C:\WinPE_x64\mount /Commit7. Préparation de la clé. Avant de pouvoir placer Windows PE sur la clé USB, il faut la formater avec DiskPart.
diskpart
select disk 1
clean
create partition primary
select partition 1
active
format quick fs=ntfs
assign
exit
Maintenant copiez tout le contenu du répertoire \ISO sur la clé USB.
xcopy C:\WinPE_x64\iso\*.* /e G:\Capturer l’image avec imagex
Maintenant redémarrer votre Windows de référence sur la clé USB WinPE ( ou sur LiteTouch WinPE/Generic WinPE). Habituellement F8 ou ESC pour choisir sur quoi démarrer.
Une fois qu’on a démarré sur WinPE, on sera dans l’invite de Commande. tapez les commandes suivantes:
1. Commencons par repérer la lettre systeme de la partition à capturer (souvent C pour la partition system reserverd, D pour windows)
X:\WINDOWS\System32>diskpart
DISKPART>Select disk 0
DISKPART>List Volume2. Capturer ensuite la partition Windows, x: correspond à l’endroit ou vous voulez sauvegarder l’image.
X:\WINDOWS\System32>imagex /capture d:\ x:\custom.wim "Windows partition"Si vous utilisez le boot LiteTouch de MDT, au démarrage de l’invite de commande il faut connecter un lecteur réseau au partage de distribution.
X:\WINDOWS\System32>net use m: \\MDT01\MDTBuildProd$ (puis saisir le compte admin et mot de passe)
X:\WINDOWS\System32>m:
M:\CD tools\x64
M:\Tools\x64>imagex /capture d: m:\captures\custom.wim "Windows partition"Déployer l’image de référence
Pour restaurer votre image, soit on utilise:
1. MDT, on importe l’image dans Deployment Workbench pour ensuite la déployer.
2. On utilise à nouveau imagex, avec la commande imagex /apply m:\captures\custom.wim 1 c:\ /verify
3. À partir d’une clé USB, ou on renomme l’image à install.wim et remplace simplement le fichier de base qui est dans le dossier “sources” dans les fichiers d’installation de Windows 7.