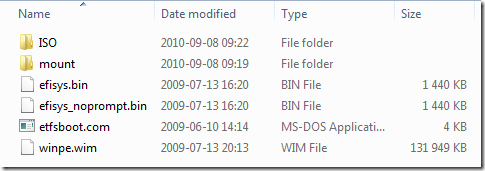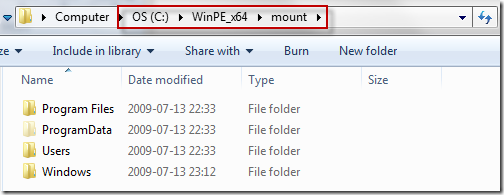Une image de boot pour un système d’exploitation est une image WinPE, et c’est aussi cette image qui est utilisée pendant le déploiement. En général, on utilise MDT ou SCCM pour créer l’image de boot x86 ou x64, puis soit on l’importe dans WDS, la met sur une clé USB, ou (de moins en moins) la mettre sur un CD/DVD
Bon ! on connait déjà tout ceci, mais il arrive parfois de ne pas avoir un serveur à disposition ou être dans d’autres circonstances et là c’est utile de savoir comment créer une image WinPE manuellement. Alors voici les étapes.
Le principal outil utilisé à la création de l’image est DISM. Donc on commence avec les prés requis.
Pré requis:
- Télécharger Windows Automated Installation Kit (contiens l’outil dism)
- Outils supplémentaires (imagex, trace32…)
- GImageX : ImageX GUI : http://www.autoitscript.com/gimagex/
- Trace32 : Log viewer : Inclus dans ConfigMgr Toolkit v2
Création d’un environnement (dossier) de travail
Dans cette étape, on crée une structure de dossier qui va nous permettre de construire et personnaliser notre image Windows PE. Cette structure de dossier est nécessaire.
1. Pour commencer, lancez l’invite de commandes « Deployment Tools command prompt » du dossier Microsoft Windows AIK dans le menu démarrer.
2. À l’invite de commandes, exécutez le script Copype.cmd. Le script nécessite deux arguments : l’architecture matérielle (x86, amd64 ou ia64) et l’emplacement de destination.
copype.cmd amd64 c:\WinPE_x64Le script crée la structure de dossiers suivante et y copie tous les fichiers nécessaires à cette architecture.
\WinPE_x64
\WinPE_x64\ISO
\WinPE_x64\mount3. Copiez l’image de base (winpe.wim) dans le dossier \WinPE_x64\ISO\sources et renommez le fichier en boot.wim.
copy c:\WinpE_x64\winpe.wim c:\WinPE_x64\ISO\sources\boot.wimÀ cette étape, on a déja tout ce qu’il nous faut comme fichier de boot. Il faut récuperer le contenu du dossier ISO et le mettre sur une clé USB ou autre.
Mais je vais la personnaliser un peu. Je vais ajouter mes outils et il est aussi possible d’ajouter d’autres composants Microsofts.
Monter l’image Windows PE pour ajouter les composants
On commence par monter l’image dans le répertoire Mount pour pouvoir ajouter les outils et configurer le clavier.
Dism /Mount-Wim /WimFile:C:\WinPE_x64\ISO\sources\boot.wim /index:1 /MountDir:C:\WinPE_x64\mountUne fois monté on obtient ceci (structure cohérente à Windows)
Avant d’ajouter les outils, je configure les parametres du clavier.
Dism /image:C:\WinPE_x64\mount /Set-InputLocale:fr-FR
Dism /image:C:\WinPE_x64\mount /Set-UserLocale:fr-FRJe vais maintenant copier imagex, trace32 et gimagex dans le dossier C:\WinPE_x64\mount\Windows\System32
copy "C:\Program Files\Windows AIK\Tools\amd64\imagex.exe" c:\WinPE_x64\mount\Windows\System32\
copy "C:\Program Files (x86)\ConfigMgr 2007 Toolkit V2\Trace32.exe" c:\WinPE_x64\mount\Windows\System32\On pourrait les mettre à la racine sans même monter l’image, mais ainsi les outils sont directement dans l’environnement Windows lorsqu’on fait F8 lorsqu’on démarre sur notre image.
Maintenant pour valider et sauvegarder notre image avec les modifications apportées:
Dism /unmount-Wim /MountDir:C:\WinPE_x64\mount /CommitSi vous avez une erreur, tapez la commande dism /cleanup-wim puis recommencez.
Pour maintenant créer un fichier .ISO, tapez la commande
oscdimg -n -h -bc:\WinPE_x64\etfsboot.com c:\WinPE_x64\iso c:\WinPE_x64\WinPE_x64.isoCreer une clé USB Windows PE
Avant de pouvoir placer Windows PE sur la clé USB, il faut la formater avec DiskPart.
diskpart
select disk 1
clean
create partition primary
select partition 1
active
format quick fs=ntfs
assign
exitMaintenant copiez tout le contenu du répertoire \ISO sur la clé USB
xcopy C:\WinPE_x64\iso\*.* /e G:\