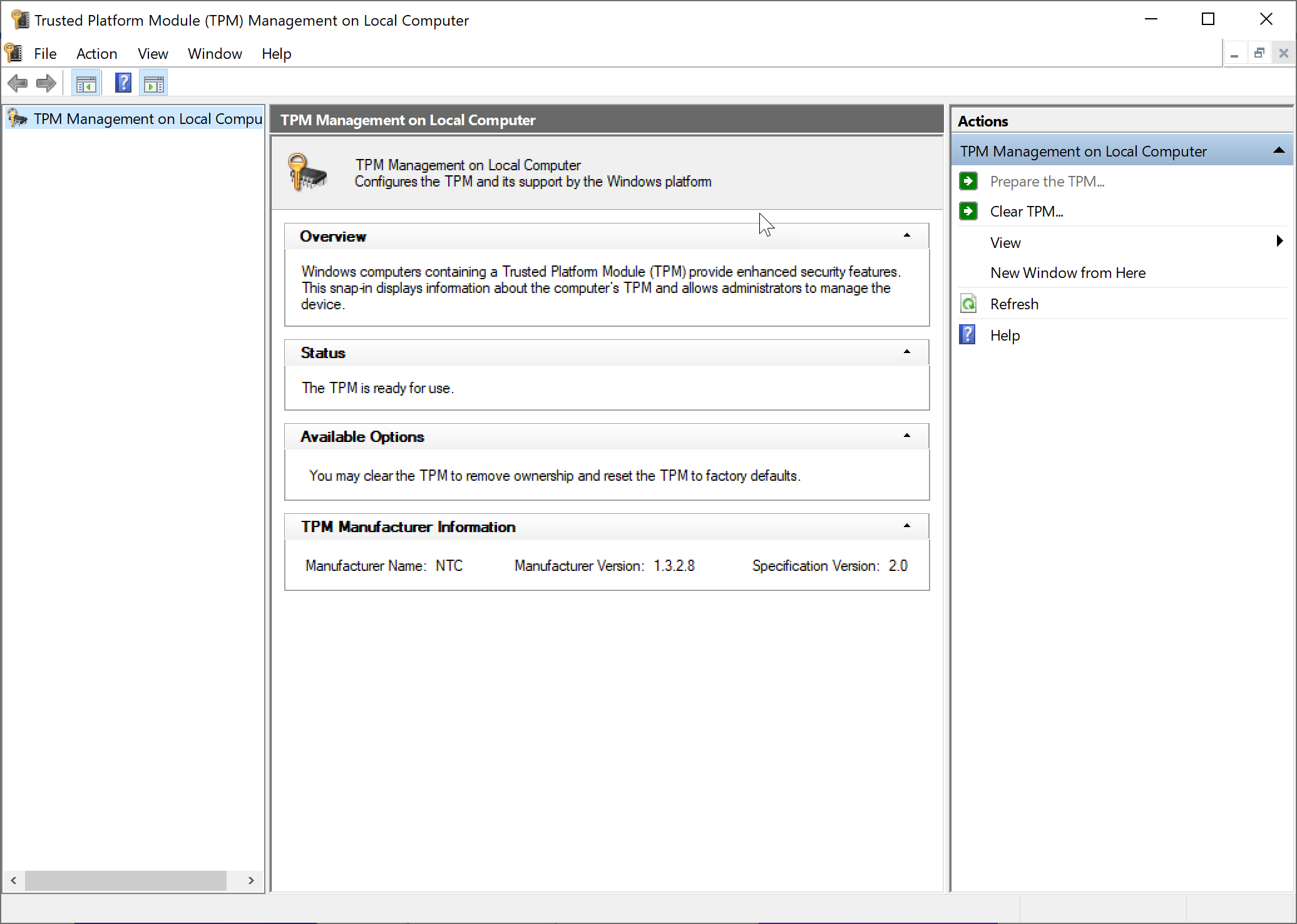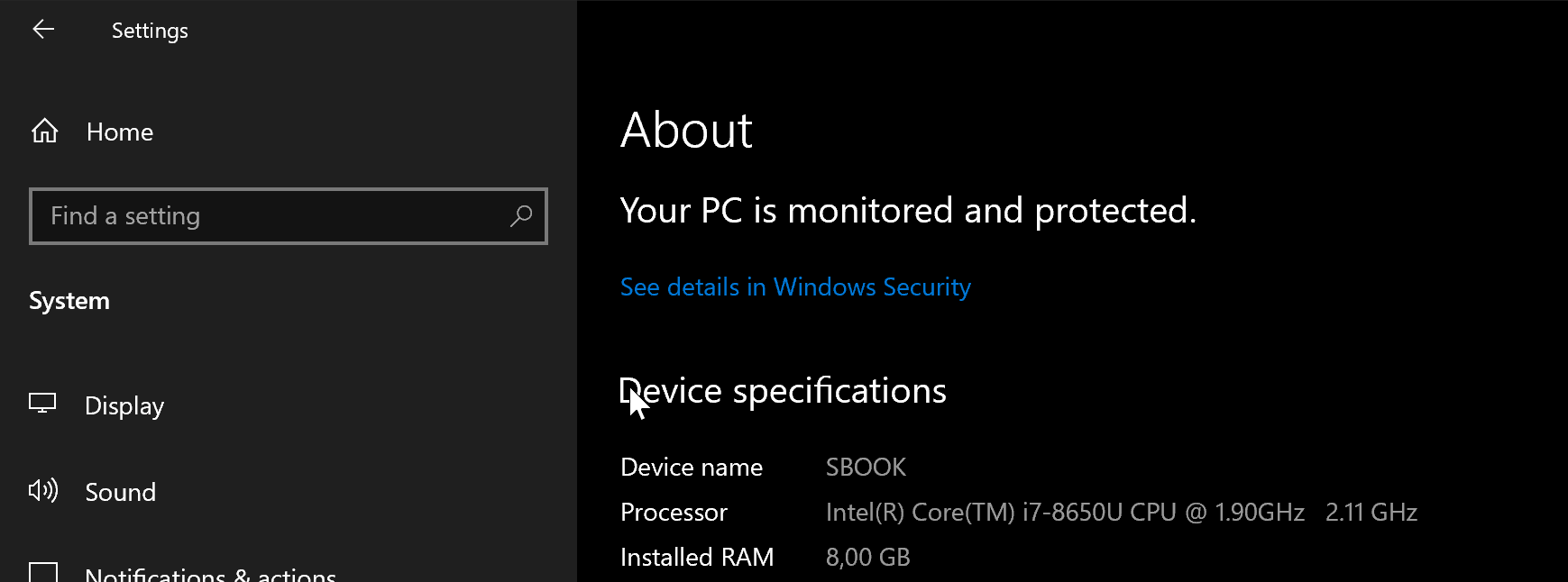Microsoft a officiellement annoncé Windows 11 et avec lui, une nouvelle interface utilisateur, un nouveau modèle de maintenance et une nouvelle exigence stricte pour les spécifications minimales requises pour exécuter le système d’exploitation. Dans cet article, je vais vous aider à comprendre les étapes que vous pouvez suivre aujourd’hui pour vous assurer que votre ordinateur est prêt pour le système d’exploitation lorsqu’il sera disponible plus tard cette année.
À la base de Windows 11, il y a deux changements majeurs qui ont un impact sur les utilisateurs et Microsoft ne s’aide pas avec son propre outil que vous pouvez télécharger ici. L’outil analysera votre machine et vous dira si vous pouvez exécuter le système d’exploitation ou non ; au moment de cet article, l’outil ne vous dit pas spécifiquement pourquoi vous ne pouvez pas exécuter le système d’exploitation. MAJ 25/06, Microsoft a mis à jour son outil pour donner plus d’explication sur les critères.
Les deux changements dont vous devez être conscient sont que TPM (Trusted Platform Module) est désormais requis, mais plus important encore, il est recommandé d’avoir besoin d’une puce Intel de 8e génération / AMD Ryzen 2(ou plus récente) pour exécuter Windows 11.
Microsoft fournit les conseils suivants pour les blocs logiciels et matériels de Windows 11 :
Exigence matérielle Windows 11
- Processeur : CPU Dual Core > à 1 GHz (voir compatibilité plus bas)
- Mémoire système : 4 Go min
- Stockage : 64 Go
- Sécurité : Version TPM 2.0 et SecureBootCapable = True
- Smode : Smode est faux, ou Smode est vrai et C_ossku dans (0x65, 0x64, 0x63, 0x6D, 0x6F, 0x73, 0x74, 0x71)
Configuration TPM
À commencer par le scénario TPM 2.0. La réalité ici est que pour la plupart des utilisateurs, ce ne sera pas un problème (tant que vous disposez d’un processeur plus récent). Mais là où de nombreuses personnes rencontrent des problèmes, c’est que leur TPM n’est pas activé ou doit être configuré.
La première étape à suivre est la suivante :
À partir de la recherche Windows
- Tapez Exécuter
- Tapez tpm.msc
- Cela ouvrira l’outil TPM sur Windows et vous permettra de savoir si votre appareil a le module installé et opérationnel. Si votre ordinateur vous dit qu’il n’est pas installé, continuez ci-dessous, si vous l’avez installé, passez à la section CPU pris en charge.
Si votre appareil a été construit par un OEM (fabricant d’équipement d’origine) ou que vous l’avez construit vous-même au cours des deux dernières années, il possède probablement une puce TPM mais elle n’est pas activée. La bonne nouvelle est que vous pouvez l’activer, mais la mauvaise nouvelle est que cette instruction sera spécifique à votre matériel.
Cela signifie que vous devriez essayer de trouver le manuel d’instructions de votre carte mère, mais si vous ne savez pas où il se trouve, vous pouvez encore suivre quelques étapes pour activer cette fonctionnalité :
- Redémarrez votre ordinateur de bureau/portable
- Recherchez la commande à l’écran pour entrer votre bios (généralement F2/Del/F12)
- Recherchez un onglet de sécurité (ou il peut être sous Configuration avancée du processeur)
- Recherchez une liste de TPM, Intel Platform Trust Tech (IPTT), AMD CPU fTPM ou PCH-FW
- Basculez le paramètre sur Activé
- Enregistrer (F10 ou une touche similaire)
- Quittez le BIOS et votre machine redémarrera
Si votre machine ne dispose d’aucune de ces options, cela ne signifie pas que vous devez (encore) acheter du nouveau matériel. Si vous avez construit votre propre PC, il y a de fortes chances que votre carte mère prenne en charge les modules TPM mais le fabricant n’en incluait pas – vous pouvez en acheter un en ligne et le connecter à votre carte mère.
Mais avant de faire cela, vous devrez vérifier si votre carte mère a le bon en-tête pour attacher le module TPM (regardez dans votre manuel d’instructions pour voir si c’est une option). N’oubliez pas non plus que vous devrez peut-être acheter un module TPM spécifique pour votre carte.
Compatibilité du processeur
Le plus gros changement qui va laisser beaucoup de gens derrière Windows 10 est la compatibilité des processeurs. La configuration TPM mentionnée ci-dessus, bien qu’ennuyeuse, est une solution facile, car tous les nouveaux processeurs intègrent cette fonctionnalité depuis environ 2016. Mais Microsoft a pris la décision, que vous ayez besoin d’une puce Intel de 8e génération ou plus récente pour exécuter le système d’exploitation.
Pour déterminer quel processeur votre appareil a installé, accéder aux propriétés système à partir des paramètres
Vous pouvez trouver la liste officielle des puces Intel prises en charge dans Windows 11, ici.
Du côté d’AMD, Microsoft indique que vous aurez besoin d’un Ryzen 3400G ou mieux. Comme pour les puces Intel, vous devrez faire vos propres recherches pour déterminer si votre puce est prise en charge, mais si elle a moins de deux ans, vous devriez pouvoir exécuter Windows 11, mais si elle a plus de 4 ans, vous pouvez être à la recherche de nouveau matériel.
Vous pouvez trouver la liste officielle des puces AMD prises en charge par Windows 11, ici.
Il s’agit de la première mise à jour significative des exigences des spécifications Windows depuis de nombreuses années et cela sème la confusion chez les consommateurs. Seul le temps nous dira si Microsoft assouplit les exigences sur les puces prises en charge ou s’ils vont rester fermes avec la liste de compatibilité initiale.