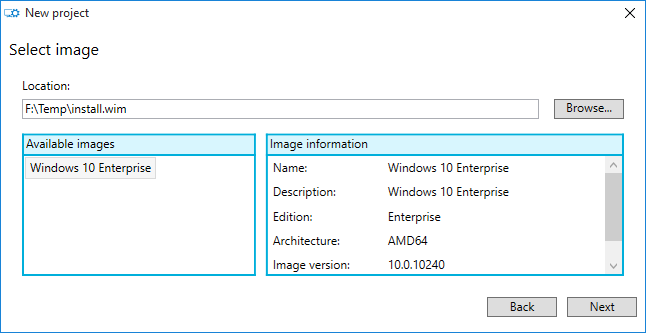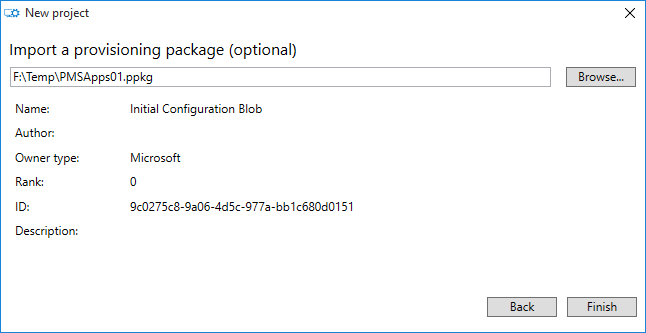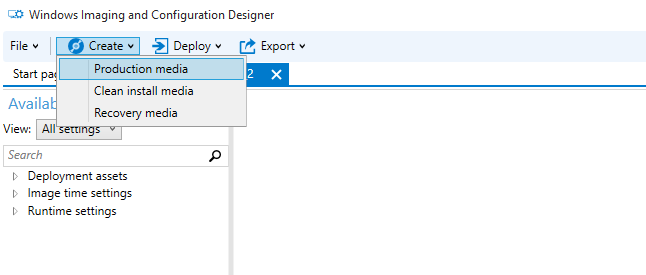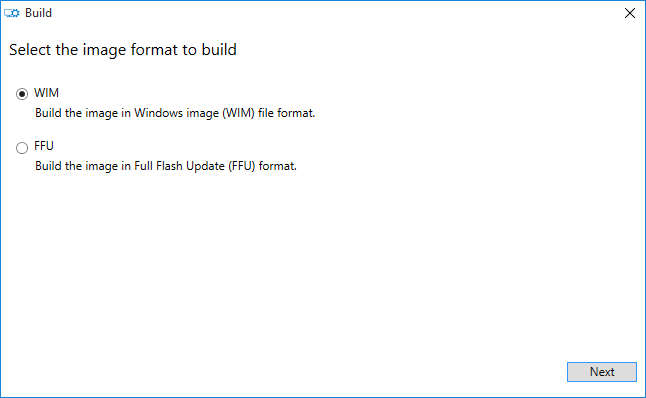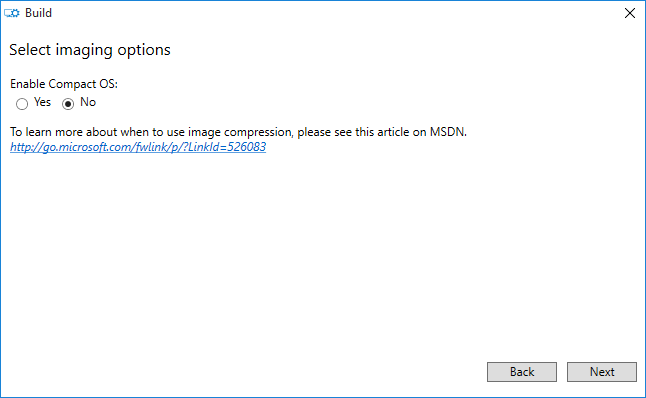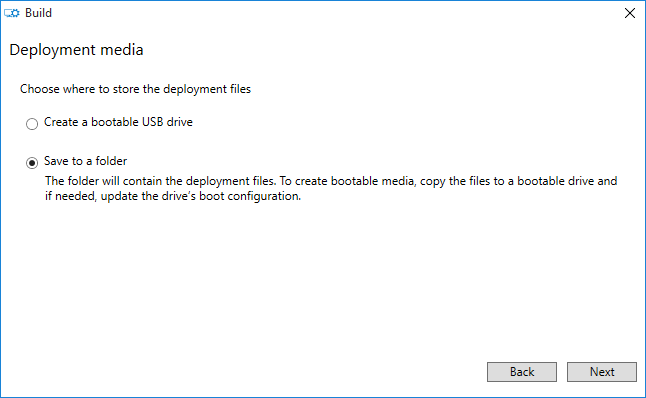L’outil Scanstate.exe (composant USMT) inclus dans Windows ADK pour 10 ajoute une fonctionnalité permettant de sauvegarder l’état des applications installées sur un poste Windows 10 dans un package de mise en service (provisioning package). Ensuite, le package de mise en service avec applications peut être importé dans Windows ICD pour créer un média.
Pensez-vous que les packages de mise en service vont remplacer le déploiement traditionnel des systèmes d’exploitation ?
[ecko_contrast]Pour tester le package de mise en service avec application, nous allons créer une image de référence Windows 10 à partir de Microsoft Deployment Toolkit (MDT). Cette fois-ci, au lieu d’effectuer Sysprep suivi de la capture de l’image, nous utiliserons l’outil Scanstate avec les commandes /apps /ppkg pour capturer les personnalisations des applications. Ce package de mise en service sera appliqué au déploiement.[/ecko_contrast]
Créer un provisioning package avec applications
Pour créer un package de mise en service (provisioning packages), vous aurez besoin des outils Scanstate de User State Migration Tool (USMT) et des fichiers d’installation de Windows installé qui sont installés avec Windows ADK pour Windows 10.
1. Sur un poste quelconque, installer Windows ADK pour Windows 10 avec les composants User State Migration Tool USMT et outils de déploiements Windows.
2. Copier les outils sur une clé USB, (exemple: D:\)
[ecko_code_highlight language= »shell »]md D:\ScanState_amd64
copy « C:\Program Files (x86)\Windows Kits\10\Assessment and Deployment Kit\User State Migration Tool\amd64 » D:\ScanState_amd64
copy « C:\Program Files (x86)\Windows Kits\10\Assessment and Deployment Kit\Windows Setup\amd64\Sources » D:\ScanState_amd64[/ecko_code_highlight]
[ecko_alert color= »gray »]À la deuxième commande, acceptez de remplacer tous les fichiers existants.[/ecko_alert]
3. Sur votre image de référence, copier le dossier Scanstate_amd64 et exécuter la commande suivante:
scanstate.exe /apps /ppkg C:\Packages\PMSApps01.ppkg
[ecko_annotated header= »Scanstate » annotation= »création du ppkg avec les applications installées sur l’image de référence »]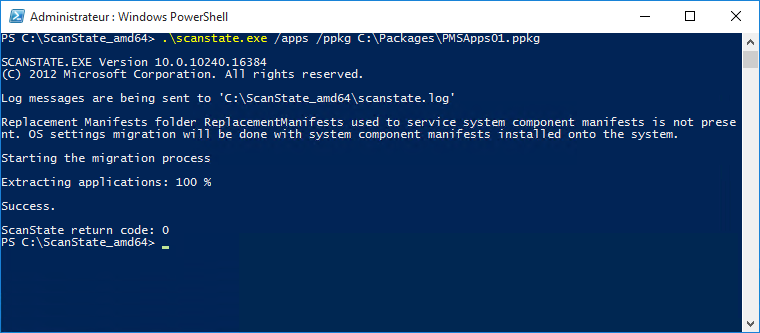 [/ecko_annotated]
[/ecko_annotated]
[ecko_alert color= »orange »]Lorsque vous utilisez Scanstate avec le paramètre /apps, vous sauvegarderez les applications Windows, plus d’autres fichiers et dossiers inclus dans: \Windows, \ProgramFiles, \Program Files (x86), \ProgramData, et \Users. La capture des fichiers et dossiers en dehors de ceux mentionnés n’est pas supportée pour l’instant.[/ecko_alert]
Appliquer le provisioning package avec applications à l’image WIM
Même si on utilise Scanstate pour créer le package de mise en service, c’est l’installeur Windows Setup.exe qui est utilisé pour l’appliquer et non Loadstate. L’installeur Setup.exe traite le fichier ppkg dans plusieurs phases pour configurer les fichiers et les clés de registre. Et c’est avec Windows ICD que nous allons créer un média d’installation Windows 10 qui contient les changements que nous avons capturés avec Scanstate.
1. Dans Windows ICD, créer un projet New Windows image customization avec l’option The Windows image is based on a Windows Image (WIM) file
2. Sélectionner votre fichier install.wim
3. Importer votre package de mise en service avec applications
4. Créer votre média de production à partir du menu de Windows ICD
5. Sélectionner l’option pour construire un fichier WIM
5. Sélectionner l’option pour ne pas compacter l’OS
6. Ne pas configurer l’option Audit mode, sélectionner de sauvegarder dans un dossier ou de créer une clé bootable. Si vous optez pour un dossier, créez-le avant de poursuivre.
7. Construire l’image en sélectionnant Build
Références
https://msdn.microsoft.com/en-us/library/windows/hardware/mt170656%28v=vs.85%29.aspx
Créer et appliquer un package de mise en service