Vous voulez déployer Windows XP avec SCCM 2012 R2? Windows XP, rien qu’entendre cela, ca me parait tellement loin, mais je me prete au jeu pour un de mes clients ou j’ai installé SCCM 2012 R2. Mais avant de commencer, jetez un coup d’oeil à la matrice OSD pour configuration manager que j’ai publié.
Comme on ne peut pas utiliser l’image de boot WinPE 5.0, il faut créer une image WinPE 3.1 manuellement et l’intégrer à Configuration Manager 2012 pour pouvoir déployer Windows XP à moins que vous en aillez une sous la main déja. Et ceci est documenté sur sur Technet
Création de l’image de boot Windows PE 3.1
1. Installez Windows AIK sur un ordinateur. Télécharger Windows AIK à partir du Centre de téléchargement Microsoft.
2. Télécharger Supplément Windows AIK pour Windows 7 SP1
3. Voir la documentation pour la méthode d’installation du supplément
4. Copiez l’image de démarrage (winpe.wim) à partir du dossier d’installation de Windows AIK (C:\Program Files\Windows AIK\Tools\PETools\x86) dans un dossier sur l’ordinateur à partir duquel vous pourrez personnaliser l’image de démarrage. Le fichier winpe.wim est sur le C: dans cette procédure.
5. Utilisez DISM pour monter l’image de démarrage dans un dossier Windows PE local. Par exemple, tapez la ligne de commande suivante:
[ecko_code_highlight]dism.exe /mount-wim /wimfile:C:\winpe.wim /index:1 /mountdir:C:\WinPEMount[/ecko_code_highlight]
Où C:\WinPEMount est le dossier ou le wim est monté.
6. Après avoir monté l’image de démarrage, utilisez DISM pour ajouter des composants optionnels. Dans Windows PE 3.1, par exemple, les composants optionnels sont situés dans C:\Program Files\Windows AIK\Tools\PETools\x86\WinPE_FPs
[ecko_code_highlight]dism.exe /image:C:\WinPEMount /add-package /packagepath: »C:\Program Files\Windows AIK\Tools\PETools\x86\WinPE_Fps\winpe-wmi.cab »
dism.exe /image:C:\WinPEMount /add-package /packagepath: »C:\Program Files\Windows AIK\Tools\PETools\x86\WinPE_Fps\winpe-scripting.cab »
dism.exe /image:C:\WinPEMount /add-package /packagepath: »C:\Program Files\Windows AIK\Tools\PETools\x86\WinPE_Fps\winpe-wds-tools.cab »[/ecko_code_highlight]
7. Utilisez DISM pour ajouter des pilotes spécifiques à l’image de démarrage:
[ecko_code_highlight]dism.exe /image:C:\WinPEMount /add-driver /driver:C:\DriverStore\WinPE3 /Recurse[/ecko_code_highlight]
J’ai déposé tous les pilotes WinPE nécessaire dans le dossier C:\DriverStore\WinPE3
8. Ajoutez les outils et autres fichiers supplémentaires,
[ecko_code_highlight]copy « C:\Extra*.* » c:\WinPEMount\Windows\System32[/ecko_code_highlight]
9. Tapez la commande suivante pour sauvegarder votre image de démarrage et valider les modifications
[ecko_code_highlight]dism.exe /unmount-wim /mountdir:C:\WinPEMount /commit[/ecko_code_highlight]
10. Importer votre image dans SCCM 2012 R2 à partir de la console.
11. Ceci est optionnel. Vous pouvez activer le support F8 de l’invite de commande sur l’image
Lancer l’outil wbemtest
Taper votre information \<SMS Provider Computer>rootsmssite_<sitecode> dans le champ Namespace, et ensuiter cliquer sur Connect.
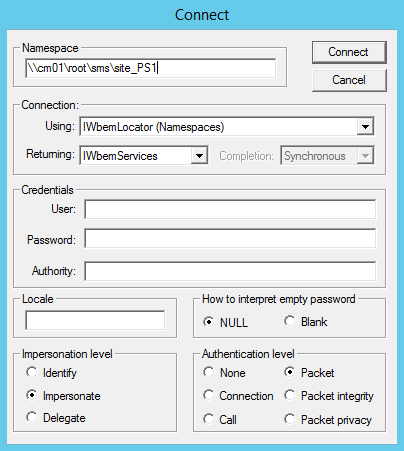
Cliquer sur Open Instance, et taper sms_bootimagepackage.packageID= »packageID » (packagerID correspond à l’ID de votre image importée)
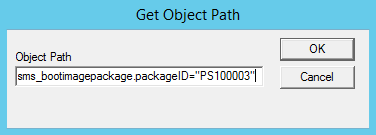
Parcourer les propriétés pour sélectionner EnableLabShell.
Éditer la propriété pour changer la valeur à TRUE, puis sauvegarder le changement.
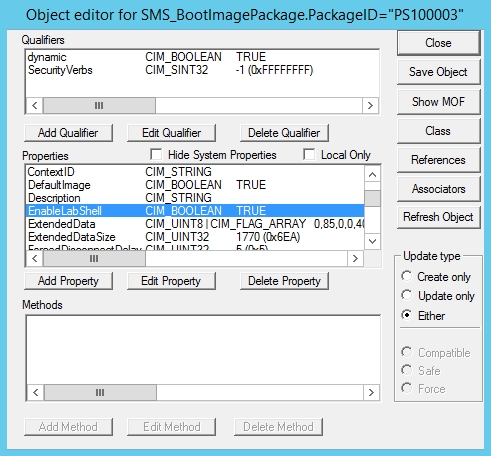
12. Distribuer votre image
MISE À JOUR: Voici un script powershell qui active le support f8 sur l’image de boot
Source: http://sccmosd.blogspot.fr/2013/07/powershell-script-to-enable-command.html
