Ce guide explique comment utiliser l’outil Office Deployment Tool afin de personnaliser votre installation Office 365 Click-to-Run. Ensuite, vous verrez comment déployer Office 365 avec Microsoft Deployment Toolkit (MDT).
Avant d’effectuer le déploiement d’Office 365, il faut télécharger les fichiers d’installation en utilisant l’outil Office Deployment Tool.
[ecko_button color= »blue » size= »normal » url= »http://go.microsoft.com/fwlink/p/?LinkId=282642″]Télécharger Office Deployment Tool[/ecko_button]
Personnaliser Office 365 Click-to-Run
Suivre ces procédures pour télécharger les fichiers d’installation Office 365 à utiliser avec MDT:
1. Créer un dossier Office15 et le partager
2. Assurez-vous d’avoir les permissions en modification sur ce partage
3. Télécharger extraire les fichiers Office Deployment Tool dans le dossier Office15. Il doit y avoir deux fichiers, setup.exe et configuration.xml
[eckosc_annotation title= »Fichiers ODT » text= »Aperçu des fichiers de Office Deployment Tool »]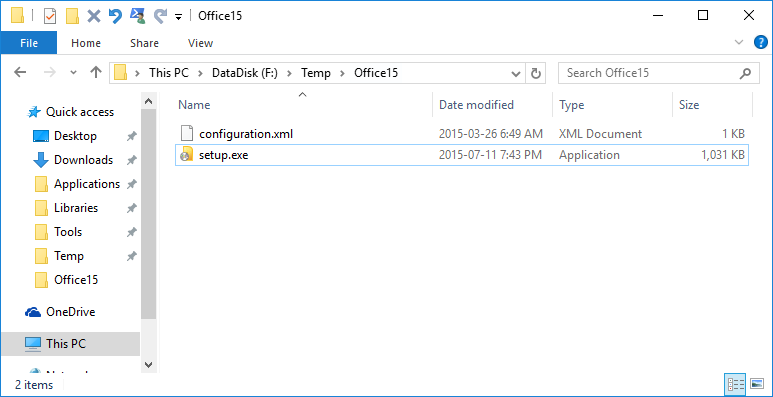 [/eckosc_annotation]
[/eckosc_annotation]
4. Ouvrir Notepad et copier le code suivant en précisant la balise SourcePath correspondante au dossier partagé
<Configuration>
<Add SourcePath="\\mdt01\office15" OfficeClientEdition="32">
<Product ID="O365ProPlusRetail" >
<Language ID="fr-fr" />
</Product>
</Add>
</Configuration>5. Sauvegarder le fichier sous le nom download.xml
6. À partir d’une invite de commande, taper la commande suivante pour exécuter setup.exe en spécifiant le fichier download.xml
Si vous voulez exclure une application spécifique,
utiliser <ExcludeApp ID="x" /> dans le fichier xml pour l'installation
http://technet.microsoft.com/en-us/library/dn745895(v=office.15).aspx[eckosc_status_message title= »Remarque » icon= »fa-comment » type= »standard » message= »Si vous ajoutez des langues supplémentaires ou pour plus de personnalisation, voir la référence Click-to-Run: http://technet.microsoft.com/en-us/library/jj219426.aspx »]
\\mdt01\office15\setup.exe /download \\mdt01\office15\download.xml7. Sur la fenêtre de contrôle, autoriser Microsoft Office Click-to-Run
[eckosc_contrast_block]Les sources d’installation seront téléchargées en arrière-plan dans le partage spécifié dans le fichier de configuration download.xml. Le produit à télécharger est défini dans ce fichier de configuration, en spécifiant la valeur Product ID de O365ProPlusRetail. Si d’autres produits comme Visio ou Project sont nécessaires, spécifier les valeurs avec les ID produits correspondants.[/eckosc_contrast_block]
Déployer Office 365 avec MDT
Maintenant que les sources d’installation sont téléchargées, la configuration du déploiement Office 365 avec MDT doit utiliser autre fichier configuration.xml. Pour cela, suivre ces étapes:
1. Ouvrir le fichier configuration.xml et copier le contenu suivant
<Configuration>
<Add OfficeClientEdition="32">
<Product ID="O365ProPlusRetail" >
<Language ID="fr-fr" />
</Product>
</Add>
<Display Level="None" AcceptEULA="TRUE" />
</Configuration>2. Sauvegarder le fichier.
Dans ce fichier de configuration, la balise SourcePath n’est pas spécifiée. Parce que par défaut setup.exe cherche les fichiers d’installation dans le dossier racine, là où il se trouve. C’est ce dossier que nous allons utiliser lors de la création de l’application dans Microsoft Deployment Toolkit (MDT). Dans le cas où les fichiers d’installation ne seraient pas présents dans le dossier, alors setup.exe commencera à les télécharger directement depuis internet.
[eckosc_annotation title= »Dossier Office 365″ text= »Création du dossier Office 365 Pro Plus lorsque importé comme application dans MDT »]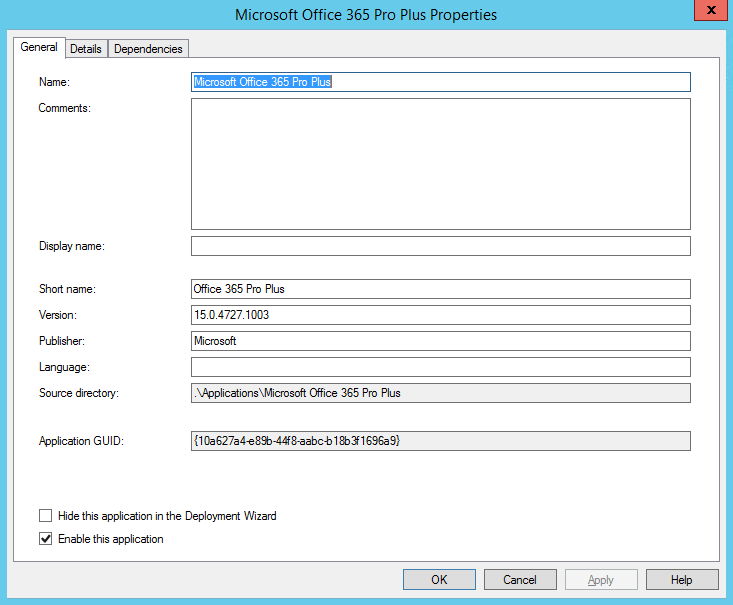 [/eckosc_annotation]
[/eckosc_annotation]
[eckosc_status_message title= »Configuration » icon= »fa-wrench » type= »info » message= »La balise Display Level à None permet de supprimer la fenêtre d’installation. Et AcceptEulda à True est obligatoire pour accepter les conditions d’utilisation lorsque Display Level est à None. »]
Maintenant que nous disposons des sources d’installation et des fichiers de configuration, nous devons importé l’application dans le partage de distribution MDT:
- Ouvrir la console MDT Deployment Workbench
- Sur le noeud Applications, importer Office 365 avec les informations suivantes:
Application Type: Application with source files
Detail – Publisher: Microsoft
Detail – Application Name: Office 365 Pro Plus
Detail – Version: 15.0.4727.1003 - Source: Sélectionner le dossier partagé Office 15
- Command Details: setup.exe /configure configuration.xml
Le numéro de version est visible correspond au nom du fichier .cab dans le dossier \Office\Data
[eckosc_annotation title= »Version Office 365″ text= »Le numéro exact de la version est visible dans le sous-dossier Office\Data »]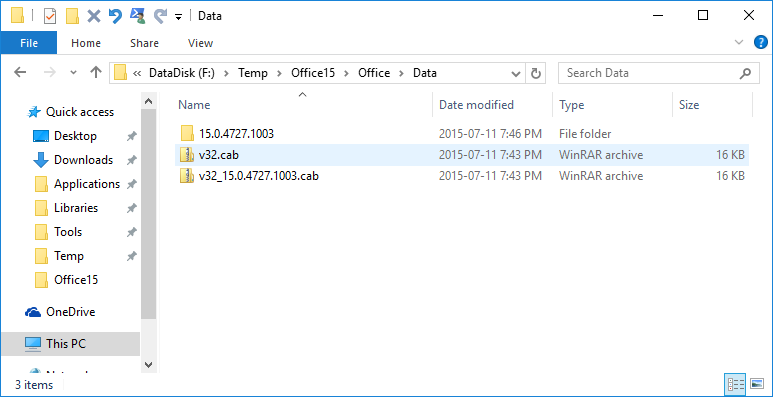 [/eckosc_annotation]
[/eckosc_annotation]
Maintenant, vous pouvez déployer Office 365 avec MDT, soit en l’ajoutant l’application dans la séquence de tâches ou en sélectionnant l’application sur l’assistant de déploiement.
Conclusion
Déployer 365 avec Microsoft Deployment Toolkit n’est pas si difficile comme tâche. Il vous suffit de savoir où chercher et comment aborder l’installation.
Si vous souhaitez contribuer et faire part de vos méthodes pour le déploiement d’Office 365, alors laisser un commentaire ou me contacter directement.

Merci pour ce tuto
Bonjour et merci pour ce tuto qui nous bien rendu service.
Juste une remarque importante pour l’option « ExcludeApp » fonctionne dans le fichier Configuration.xml et non le Download.xml.
https://docs.microsoft.com/fr-fr/DeployOffice/overview-of-the-office-2016-deployment-tool
« Pour télécharger les produits et les langues Office 365 ProPlus, utilisez le mode de téléchargement. Exemple : setup.exe /download downloadconfig.xml
Pour installer les produits et les langues Office 365 ProPlus sur un ordinateur client, utilisez le mode de configuration. Utilisez également le mode de configuration pour supprimer et mettre à jour les produits et les langues Office. Exemple : setup.exe /configure installconfig.xml »