Dans la première partie, nous avons créé une image de référence Windows 10 avec les applications de base pour un environnement d’entreprise. Ici, vous verrez comment utiliser cette image de référence pour Windows 10 avec MDT 2013 Update 1. Nous allons créer un deployment share séparé qui servira uniquement pour le déploiement d’image. Parce que c’est plus facile de gérer et maintenir ces deux processus, la création et le déploiement d’images lorsqu’ils sont séparés. Ensuite vous configurerez le deployment share, créer une nouvelle séquence de tâches, ajouter les applications, ajouter les pilotes, ajouter les règles, et configurer le compte pour la jonction au domaine des ordinateurs.
Microsoft Deployement Toolkit (MDT) 2013 Update 2 est disponible,
voir Amélioration des déploiements avec MDT 2013 Update 2
Configurer le Deployment Share (MDTProduction)
Lorsque vous êtes prêt à déployer Windows 10 dans un environnement de production, vous devrez d’abord créer un nouveau partage de déploiement. Vous ne devriez pas utiliser le même partage de déploiement que vous avez utilisé pour créer l’image de référence.
Créer un deployment share uniquement pour déployer vos images
- À partir de la console Deployment Workbench, créer un Deployment Shares « MDTProduction » avec les options par défaut
- Vérifier l’accès au partage: \\MDT01\MDTProduction$
Importer l’image de référence de Windows 10
Cette étape consiste à ajouter l’image de référence dans le partage de déploiement avec les fichiers d’installations nécessaires pour déployer Windows 10 avec succès.
[eckosc_status_message title= »Configuration » icon= »fa-wrench » type= »info » message= »Lors de l’ajout d’une image personnalisée, vous devez copier les fichiers d’installations parce que Windows stocke les composants supplémentaires dans le dossier Sources\SxS. Depuis MDT 2013 l’image est déployée avec l’outil ImageX »]
- Source file: E:\MDTBuildLab\Captures\W10-X64-01.wim
- Copy Windows 7, Windows Server 2008 R2, or later setup files from the specified path: E:\MDTBuildLab\Operating Systems\Windows 10 Enterprise x64
Importer vos applications
Votre image de référence contient normalement quelques applications de base. Ajouter ici des applications supplémentaires qui seront déployées lors de l’exécution de la séquence de tâches pour déployer Windows 10. Par exemple, Java, Flash Player, etc.
Importer vos pilotes
Contrairement à l’image de référence où nous n’avons pas utilisé de pilote pour la machine virtuelle, ici vous en aurez besoin. Car afin de déployer Windows 10 correctement sur des machines physiques en utilisant MDT 2013 Update 1, vous avez besoin des pilotes pour les images de démarrage (Windows PE) et pour le système d’exploitation. Cette section va vous montrer comment ajouter des pilotes en suivant 1 des 3 scénarios possibles concernant la gestion des pilotes avec Microsoft Deployment Toolkit (MDT):
[ecko_alert color= »gray »]Lecture Recommandée: Gérer les pilotes avec Microsoft Deployment Toolkit (MDT) 2013 pour comprendre la méthode de gestion des pilotes par profil de sélection[/ecko_alert]
[eckosc_status_message title= »Remarque » icon= »fa-check » type= »success » message= »Pour les images de démarrage (Windows PE), ajouter seulement les pilotes réseau et stockages si c’est requis. »]
Créer la structure des dossiers dans Deployment Workbench
Lorsque vous importez des pilotes dans la console, MDT les ajoute à la racine et ils sont triés par classe de pilote par défaut. Cependant, je vous recommande de toujours créer une structure de dossiers logiques dans la console Deployment Workbench.
À partir de la console Deployment Workbench, sur le noeud Out-of-Box Drivers, créer une structure comme ci-dessous:
- WinPE x64
- WinPE x86
- Windows 10 x64
[eckosc_annotation title= »Out-of-Box Drivers » text= »Création d’une structure de dossier pour les pilotes »]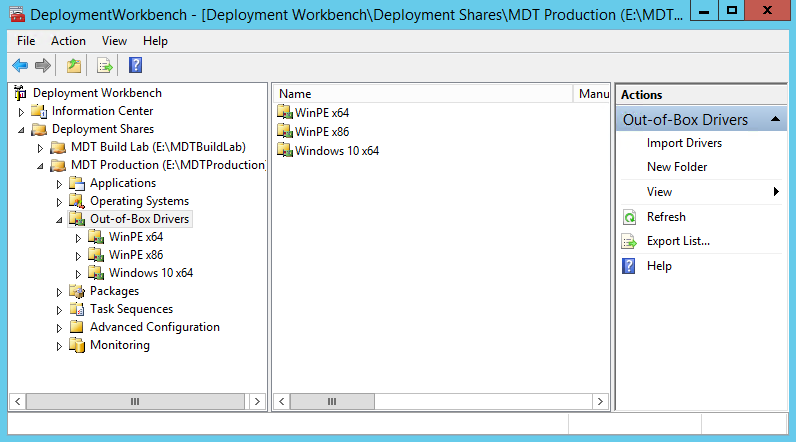 [/eckosc_annotation]
[/eckosc_annotation]
Créer des profils de sélection pour WinPE et Windows 10
Par défaut, MDT 2013 Update 1 ajoute tous les pilotes de stockage et de réseau que vous importez dans images de démarrage. Cependant, vous devez ajouter seulement les pilotes qui sont nécessaires pour l’image de démarrage. Pour cela, on contrôle les pilotes à ajouter en utilisant des profils de sélection.
Les pilotes qui sont utilisés pour les images de démarrage (Windows PE 10.0) sont des pilotes Windows 10. Donc si vous ne trouvez pas de pilotes Windows 10 pour votre machine il y a une forte probabilité que les pilotes natifs de l’image de démarrage supportent votre machine. C’est exactement le même principe lorsque vous installez Windows 10 sur une machine et vous vous rendez qu’il n’y à aucun pilote manquant.
À partir de la console Deployment Workbench, sur le noeud Advanced Configuration, clic droit sur le noeud Selection Profiles, et sélectionner New Selection Profile:
- Selection Profile name: WinPE x64
- Folders: Sélectionner le sous-dossier WinPE x64 de Out-of-Box Drivers
[ecko_alert color= »gray »]Répétez ces étapes pour les dossiers Windows 10 x64 et WinPE x86[/ecko_alert]
[eckosc_annotation title= »Selection Profiles » text= »Un profil de sélection correspond à un sous-dossier de Out-of-Box Drivers »]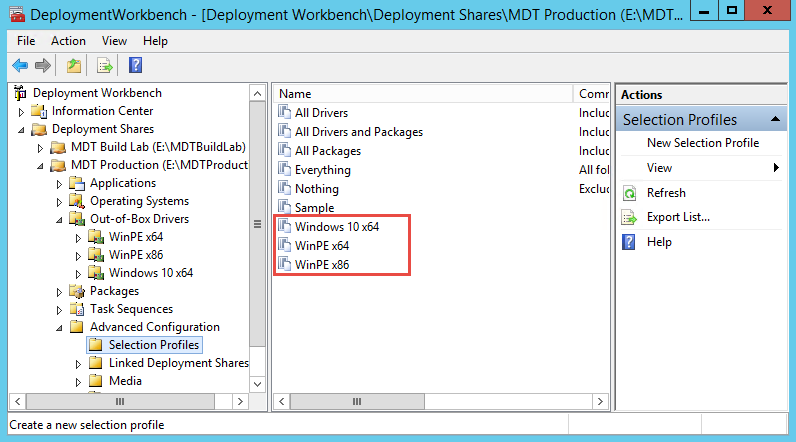 [/eckosc_annotation]
[/eckosc_annotation]
Télécharger et importer les pilotes pour WinPE et Windows 10
Maintenant, vous allez télécharger, extraire puis importer les pilotes dans les dossiers correspondants. N’oubliez pas qu’il y a une forte chance que vous n’ayez pas besoin de les ajouter pour les images de démarrage (Windows PE) mais si nécessaire, ajouter uniquement les pilotes réseau et stockages. Pour Windows 10, vous devriez importer tout ce que le constructeur fournit comme pilotes.
[ecko_button color= »blue » size= »normal » url= »http://www.msnloop.com/telecharger-les-pilotes-certifies-pour-les-machines-hp-dell-lenovo/ »]Télécharger les pilotes certifiés pour les machines HP, Dell, Lenovo[/ecko_button]
Créer la séquence de tâches de déploiement
Cette section vous montre comment créer la séquence de tâches utilisée pour déployer votre image de référence Windows 10 en production. Ensuite vous configurerez la séquence des tâches pour permettre l’installation des mises à jour Windows Update via votre serveur Windows Server Update Services (WSUS) et configurer le profil de sélection des pilotes si requis.. L’étape Windows Update est capable de télécharger les mises à jour directement sur les serveurs Microsoft Update, mais si vous utilisez un serveur WSUS local, cela sera plus rapide et seules les mises à jour approuvées s’appliqueront.
Créer la séquence de tâches pour Windows 10
À partir de la console Deployment Workbench, sur le noeud Task Sequences, créer votre séquence de tâche:
- Task sequence ID: W10-X64-01
- Task sequence name: Windows 10 Enterprise x64 Production
- Task sequence comments:
- Template: Standard Client Task Sequence
- Select OS: Windows 10 Enterprise x64 Production Image
- Specify Product Key: Ne pas saisir de clé pour l’instant
- FullName:
- Organization:
- Internet Explorer home page: http://www.msnloop.com
- Administrator Password and confirm Password: P@ssw0rd
Éditer votre séquence de tâches pour activer des étapes
Modifier la séquence de tâches Windows 10 Enterprise x64 Production à l’aide des menus pour ajouter et modifier les étapes. Activer les étapes Windows Updates et dans la phase Preinstall\Inject Drivers sélectionner le profil de sélection Windows 10 x64. Faites référence à l’image pour vous aider.
[eckosc_annotation title= »Task Sequence » text= »Ajout du profil de sélection Windows 10 x64 et activation des étapes Windows Update »]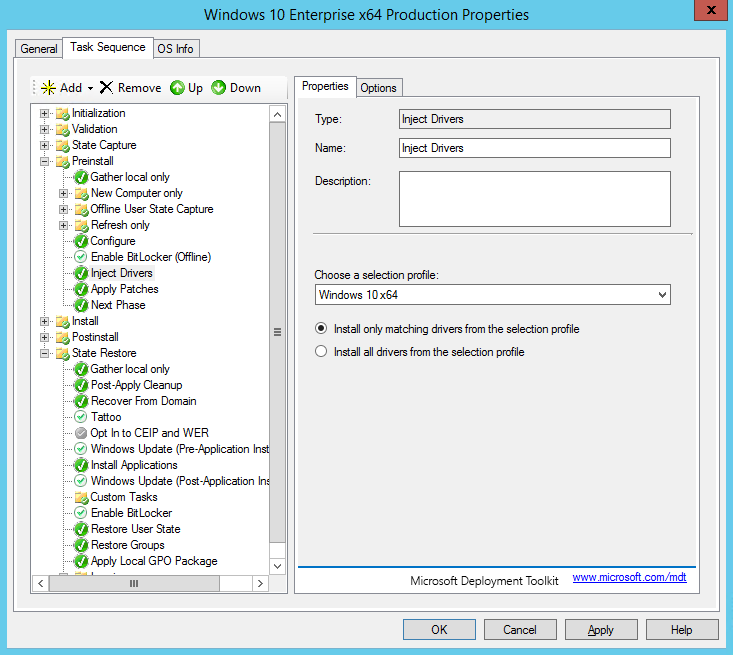 [/eckosc_annotation]
[/eckosc_annotation]
Créer le compte pour joindre les machines au domaine
Ces étapes vous montrent comment configurer un compte Active Directory avec les autorisations requises pour joindre une machine au domaine lors du déploiement de Windows 10 en utilisant MDT 2013. Les permissions sont configurées dans les options de sécurité sur l’OU de destination que vous choisissez. Ou sinon, vous configurez les permissions à l’aide d’un script PowerShell (Set-OUPermissions.ps1)
- Nom: MDT_JD
- Login: MDT_JD
- Mot de passe: P@ssw0rd
- User must change password at next logon: décoché
- User cannot change password: coché
- Password never expires: coché
Dans ce guide les machines sont automatiquement jointes au domaine dans l’OU corp.contoso.com/Contoso/Workstations. Les permissions suivantes sont donc configurées sur l’OU Workstations.
Scope: This object and all descendant objects (Cet objet et tous ceux descendants)
- Create Computer objects (Créer des objects Ordinateur)
- Delete Computer objects (Suppr. des objects Ordinateur)
Scope: Descendant Computer objects (Objets Ordinateur descendants)
- Read All Properties (Lire toutes les propriétés)
- Write All Properties (Ecrire toutes les propriétés)
- Read Permissions (Autorisations de lecture)
- Modify Permissions (Modifier les autorisations)
- Validated write to DNS host name (Ecriture validée vers le nom d’hôte DNS)
- Validated write to service principal name (Ecriture validée vers le nom principal)
- Change Password (Modifier le mot de passe)
- Reset Password (Réinitialiser le mot de passe)
Avec PowerShell, l’exécution des scripts doit être autorisée et débloquer le fichier après le téléchargement.
.\Set-OUPermissions.ps1 -Account MDT_JD -TargetOU "OU=Workstations,OU=Contoso"Configurer les paramètres du Deployment Share
Nous allons ajouter maintenant les règles de base pour automatiser notre déploiement. La plupart de ces règles configurent les différentes fenêtres lorsque nous suivons l’assistant du déploiement avant que la séquence de tâches démarre.
Ajouter les règles dans les propriétés du deployment share
Accéder aux propriétés du deployment share pour ajouter les règles suivantes sur l’onglet Rules:
[Settings]
Priority=Default
[Default]
_SMSTSORGNAME=Contoso
OSInstall=YES
UserDataLocation=AUTO
TimeZoneName=Eastern Standard Time
AdminPassword=P@ssw0rd
JoinDomain=corp.contoso.com
DomainAdmin=CONTOSO\MDT_JD
DomainAdminPassword=P@ssw0rd
MachineObjectOU=OU=Workstations,OU=Contoso,DC=corp,DC=contoso,DC=com
SLShare=\\MDT01\Logs$
ScanStateArgs=/ue:*\* /ui:CONTOSO\*
USMTMigFiles001=MigApp.xml
USMTMigFiles002=MigUser.xml
HideShell=YES
ApplyGPOPack=NO
WSUSServer=http://wsus01.corp.contoso.com:8530
SkipAppsOnUpgrade=NO
SkipAdminPassword=YES
SkipProductKey=YES
SkipComputerName=NO
SkipDomainMembership=YES
SkipUserData=YES
SkipLocaleSelection=YES
SkipTaskSequence=NO
SkipTimeZone=YES
SkipApplications=NO
SkipBitLocker=YES
SkipSummary=YES
SkipCapture=YES
SkipFinalSummary=NO
SystemLocale=fr-ca
InputLocale=fr-ca
UILanguage=fr-ca
UserLocale=fr-ca
KeyboardLocale=0c0c:00001009
Cliquer ensuite sur « Edit Bootstrap.ini » pour ajouter les règles suivantes:
[Settings]
Priority=Default
[Default]
DeployRoot=\\MDT01\MDTProduction$
SkipBDDWelcome=YES
UserDomain=CONTOSO
UserID=MDT_BA
UserPassword=P@ssw0rd
Configurer les paramètres Windows PE
Toujours dans les propriétés du deployment share, accéder à l’onglet Windows PE et pour chaque plateforme (x64 et x86) configurer la description de l’image et le profil de sélection WinPE
- Onglet General\Image description: MDT Production x64
- Onglet Drivers and Patches\Selection profile: WinPE x64
[eckosc_annotation title= »Windows PE » text= »Sélection du profil WinPE pour chaque plateforme x64 et x86 et description de l’image de démarrage »]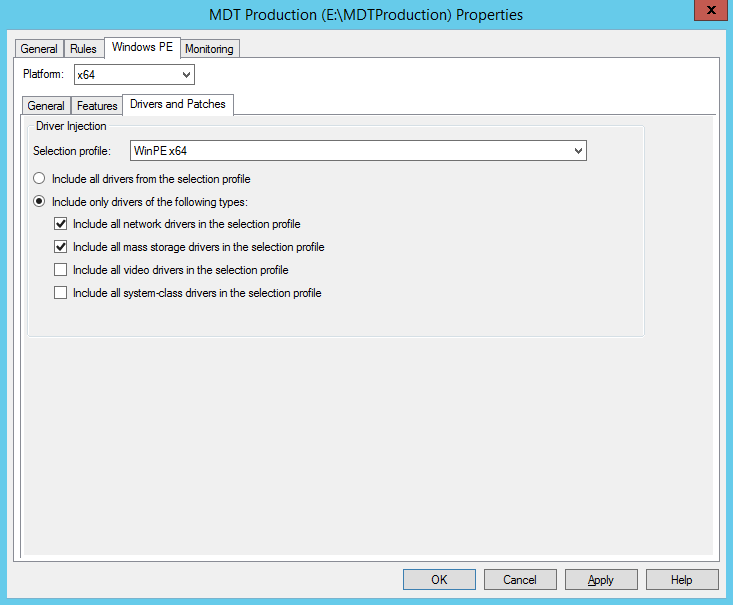 [/eckosc_annotation]
[/eckosc_annotation]
Activer le monitoring MDT
Cette option vous permet de suivre en temps réel le statut de déploiement de votre séquence de tâches Windows 10 sur un poste. Il suffit d’accéder au noeud Monitoring dans votre console Deployment Workbench.
Mettre à jour le Deployment Share
Une fois que le partage de déploiement est configuré, il doit être mis à jour pour créer les images de démarrage (Windows PE). À partir de la console Deployment Workbench > faire un clic droit sur MDT Production > Update Deployment Share
Déployer Windows 10 avec MDT 213 Update 1
Ces étapes vous expliquent l’utilisation des séquences de tâches pour déployer Windows 10 avec un processus entièrement automatisé. Tout d’abord, vous devez ajouter l’image de démarrage dans Windows Deployment Services (WDS), puis démarrer le déploiement en PXE. Le service WDS permet de démarrer automatiquement sur le PXE, cependant cela n’est pas obligatoire si vous n’en disposez pas d’un. Vous pouvez aussi utiliser une clé USB ou un CD bootable.
Configuration de Windows Deployment Services (WDS)
[eckosc_status_message title= »Configuration » icon= »fa-wrench » type= »info » message= »Le rôle Windows Deployment Services doit être installé sur votre serveur MDT01. »]
Vous devez ajouter l’image de démarrage de production dans la console WDS en suivant ces étapes:
- Sur la console WDS, clic droit sur Boot Images puis Add Boot Image
- Pointer sur l’image E:\MDTProduction\Boot\LiteTouchPE_x64.wim et poursuivre avec les options par défaut
[eckosc_annotation title= »Boot Image » text= »Ajout de l’image de démarrage MDT Production (x64) »]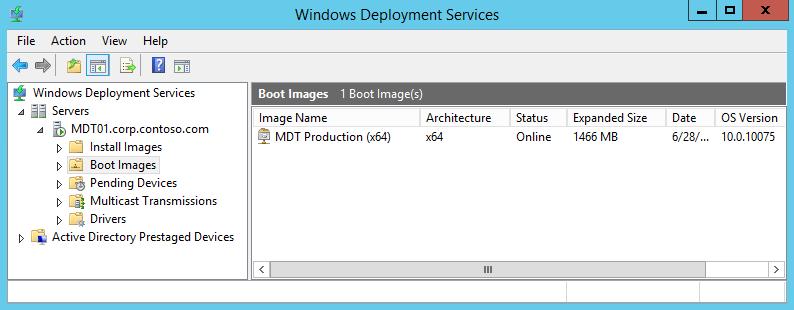 [/eckosc_annotation]
[/eckosc_annotation]
Démarrage en PXE
À ce stade, vous avez une solution prête pour déployer Windows 10 sur une machine. Essayez quelques déploiements sur une machine virtuelle pour vous assurer que tout fonctionne comme prévu, car cela exclut les problèmes matériels. Avec Windows Deployment Service (WDS) sur votre serveur MDT01, les machines démarrer à partir du PXE.

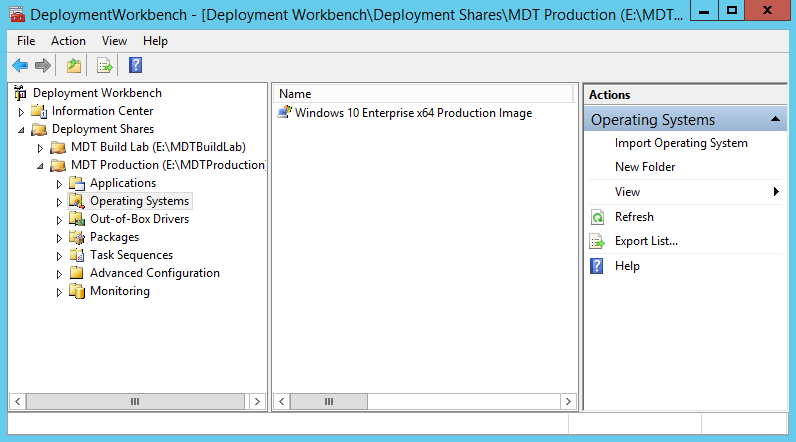
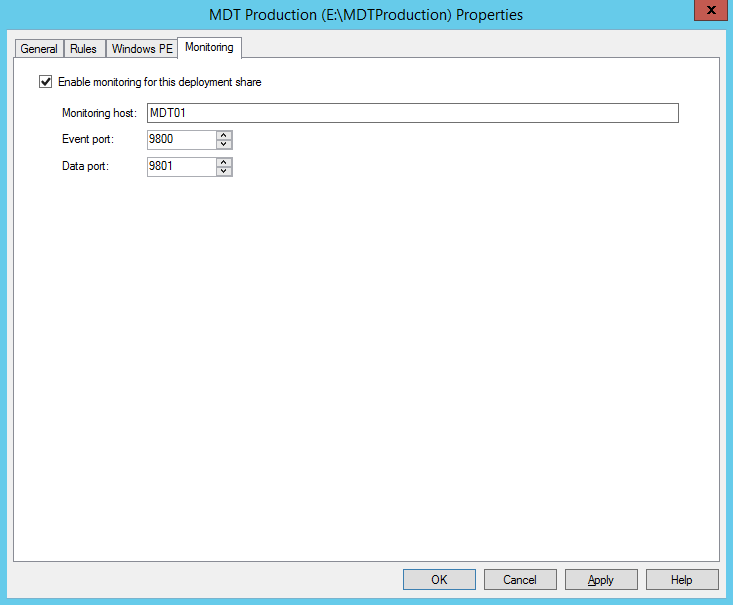
Bonjour,
dans votre billet, vous parlez de MDT 2013 Update 1.
Hors je n’arrive pas à trouver une version finale. Je ne trouve que la Preview sur le site de Microsoft.
Est-ce normal ?
Merci par avance.
Benjamin
Le lien est corrigé
bonjour
je voudrais capturer une image windows 10 référentielle nettoyer des applications inutiles (xbox, finance etc …)
or dés que je capture une image en les supprimant, elles se régénèrent .