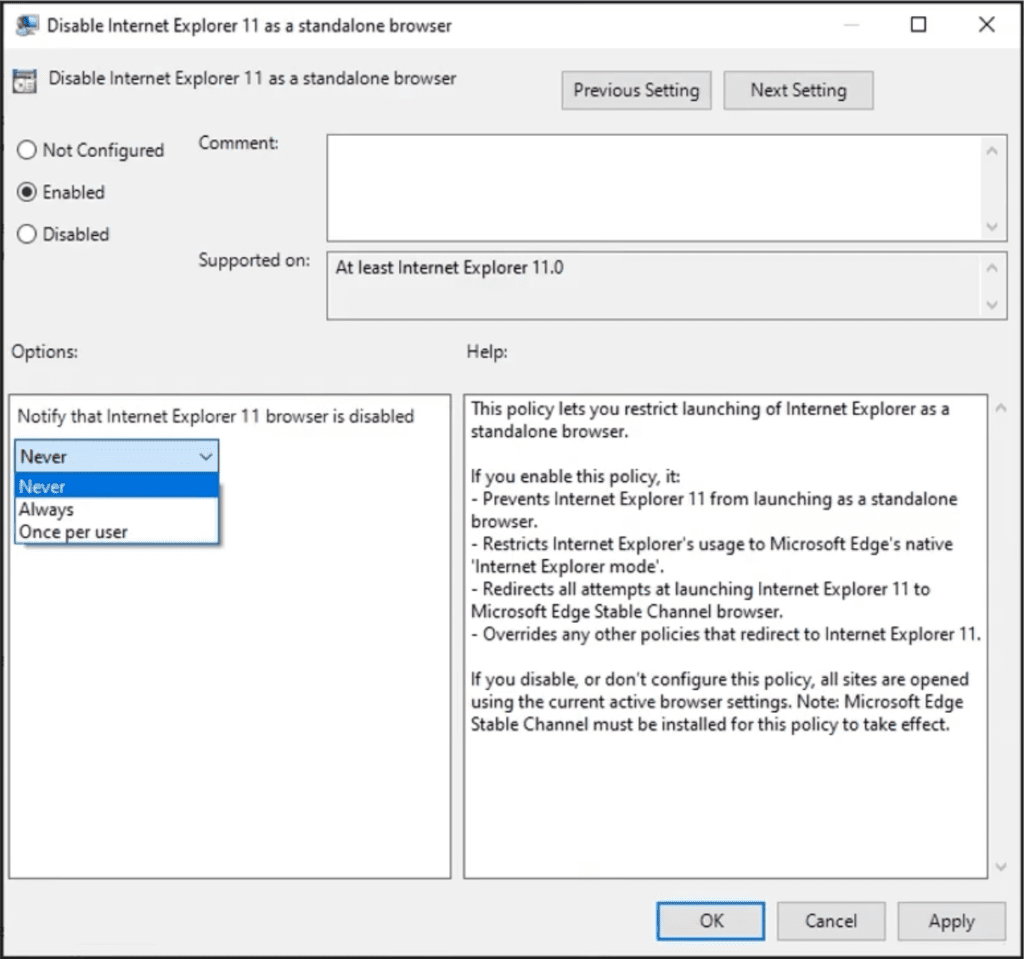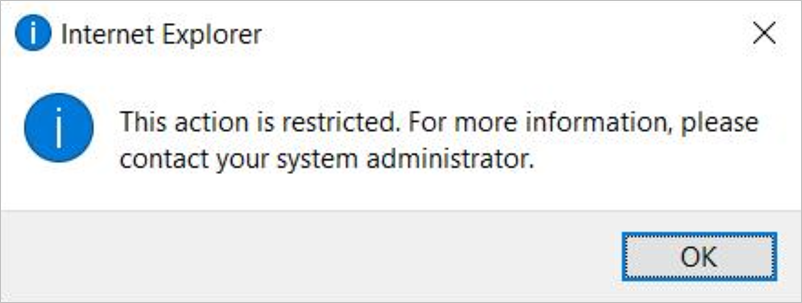Cet article explique comment désactiver Internet Explorer 11 en tant que navigateur autonome dans Windows 10.
Hier, j’annonçais lors Microsoft Ignite 2021 les nouveautés de Microsoft Edge, y compris la possibilité de désactiver Internet Explorer 11. Voici la procédure pour ceux qui veulent s’y atteler.
Prérequis
Les mises à jour Windows et le logiciel Microsoft Edge suivants sont requis (minimum des versions affichées) :
- Windows 10 version 1607: KB4601318
- Windows 10 version 1809: KB4598296
- Windows 10 version 2004: KB4598291
- Windows 10 version 20H2: KB4598291
- Windows 10 version 1909: KB4598298
- Windows Server version 1809: KB4598296
- Windows Server version 1909: KB4598298
- Windows Server version 2004: KB4598291
- Windows Server 2016: KB4601318
- Windows Server 2012: KB4601348
- Windows Server 2019: KB4598296
- Microsoft Edge 89
Aperçu
Pour les organisations qui nécessitent Internet Explorer 11 (IE11) pour la compatibilité héritée, le mode Internet Explorer (mode IE) sur Microsoft Edge offre une expérience de navigateur unique et transparente. Les utilisateurs peuvent accéder aux applications héritées depuis Microsoft Edge sans avoir à revenir à IE11.
Après avoir configuré le mode IE, vous pouvez désactiver IE11 en tant que navigateur autonome sans affecter les fonctionnalités du mode IE dans votre organisation à l’aide de la stratégie de groupe.
[eckosc_status_message title= »Configuration » icon= »fa-wrench » type= »info » message= »Si vous avez besoin de l’application IE11 autonome pour des sites spécifiques et que vous souhaitez rediriger tout le trafic du navigateur vers Microsoft Edge, vous pouvez configurer la stratégie Envoyer tous les sites non inclus dans la liste de sites vers Microsoft Edge pour rediriger les sites d’IE vers Microsoft Edge. »]
Désactivez Internet Explorer 11 en tant que navigateur
Pour désactiver Internet Explorer 11 à l’aide de la stratégie de groupe, procédez comme suit:
- Téléchargez et installez le dernier modèle de stratégie Microsoft Edge.
- À partir de l’éditeur de stratégie de groupe, accédez à Configuration ordinateur / Modèles d’administration / Composants Windows / Internet Explorer.
- Sélectionner Activé pour désactiver Internet Explorer 11
- Sous Options, sélectionnez l’une des valeurs suivantes:
Jamais, si vous ne souhaitez pas informer les utilisateurs que IE11 est désactivé.
Toujours, si vous souhaitez avertir les utilisateurs chaque fois qu’ils sont redirigés depuis IE11.
Une fois par utilisateur, si vous souhaitez avertir les utilisateurs uniquement la première fois qu’ils sont redirigés.
Cliquez sur OK ou sur Appliquer pour enregistrer ce paramètre de stratégie.
Expérience utilisateur après la redirection du trafic vers Microsoft Edge
Lorsque vous activez la désactivation d’Internet Explorer 11 en tant que stratégie de navigateur autonome, toute l’activité IE11 est redirigée vers Microsoft Edge et les utilisateurs ont l’expérience suivante:
- L’icône IE11 du menu Démarrer sera supprimée, mais celle de la barre des tâches restera.
- Lorsque les utilisateurs essaient de lancer des raccourcis ou des associations de fichiers qui utilisent IE11, ils seront redirigés pour ouvrir le même fichier / URL dans Microsoft Edge.
- Lorsque les utilisateurs essaient de lancer IE11 en appelant directement le binaire iexplore.exe, Microsoft Edge se lance à la place.
Dans le cadre de la définition de la stratégie pour cette expérience, vous pouvez éventuellement afficher un message de redirection pour chaque utilisateur qui tente de lancer IE11. Ce message peut être configuré pour afficher « Toujours » ou « Une fois par utilisateur« . Par défaut, le message n’est jamais affiché.
Si votre liste de sites en mode entreprise contient des applications configurées pour s’ouvrir dans l’application IE11 et que vous désactivez IE11 avec cette stratégie, elles s’ouvriront en mode IE sur Microsoft Edge.