Vous voulez savoir comment déployer Windows 10 avec une séquence de tâche « in-place upgrade »? Microsoft fournit une procédure avec les scripts et outils.
Tout d’abord, pourquoi la mise à niveau? Le scénario Refresh (wipe and load) est beaucoup utilisé pour les déploiements en entreprise, mais nous savons tous qu’il peut avoir quelques difficultés. Par contre avec Windows 10, le scénario de mise à niveau est grandement amélioré. C’est beaucoup plus rapide qu’un Refresh, cela maintient les applications, ne nécessite pas l’utilisation de l’outil User State Migration Tool (USMT) pour restaurer les données et les paramètres des utilisateurs. Et pour finir, cette méthode est plus résistante aux problèmes via son mécanisme de restauration intégré.
Cet article fait référence à System Center Configuration Manager 2012 R2 SP1, mais cela s’applique aussi à System Center Configuration Manager 2012 SP2.
Prérequis
[ecko_columns][ecko_columns_left]
- Configuration Manager 2012 R2 SP1
- Clients Configuration Manager déployés sur Windows 7 ou Windows 8.1
- Les sources de Windows 10
- Télécharger le fichier .zip attaché (Windows10Upgrade), et l’extraire sur un partage (voir image):
[/ecko_columns_left][ecko_columns_right]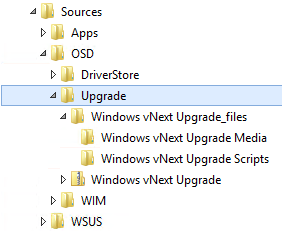 [/ecko_columns_right][/ecko_columns]
[/ecko_columns_right][/ecko_columns]
Procédure
- Copier le contenu de l’iso de Windows 10 dans le dossier « Windows vNext Upgrade Media ».
- À partir de la console Configuration Manager, sélectionner Import Task Sequence.
- Entrer le chemin UNC pointant vers le fichier Windows vNext Upgrade.zip
- La page File Content affichera les objets suivants avec l’action Create New:
- Windows vNext Upgrade Media (Package)
- Windows vNext Upgrade Scripts (Package)
- Windows vNext Upgrade (Task Sequence Package).
- Cliquez Next et poursuivre jusqu’à la fin.
- Distribuer le contenu des deux packages sur les points de distribution.
- Vous pouvez déployer la séquence de tâches « Windows vNext Upgrade » aux clients.
Détails de la séquence de tâches
Voici ce que vous verrez lorsque vous modifiez la séquence de tâches nouvellement importée. Et quelques détails sur la conception et le processus:
[ecko_columns][ecko_columns_left]
Check Readiness: Les configurations minimales requises pour Windows, peuvent être ajustés comme nécessaire pour votre environnement.
PreSetup: Exécute un script PowerShell (PreSetup.ps1) pour effectuer une série d’actions nécessaires avant de l’installation de Windows.
[/ecko_columns_left][ecko_columns_right]
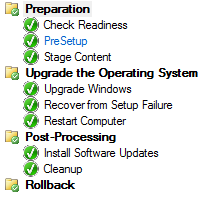
[/ecko_columns_right][/ecko_columns]
Stage Content: Une simple copie de certains scripts à, un répertoire de transfert local connu pour être référencé ailleurs dans le processus.
Des étapes supplémentaires peuvent être ajoutées au groupe de Preparation selon les besoins.
Upgrade Windows: C’est ici que le setup est exécuté à partir du package Windows vNext Upgrade Media pour mettre à jour automatiquement Windows.
Recover from Setup Failure: La séquence de tâches est configurée de telle sorte que cette étape est traitée uniquement si la mise à niveau échoue. Le script RecoverSetup.ps1 permet d’annuler les changements apportés à l’étape PreSetup, puis échoue volontairement la séquence de tâches. L’ordinateur est toujours dans un état utilisable.
Restart Computer: Cette étape est traitée uniquement si l’étape Upgrade Windows étape réussie. Ces trois étapes (Upgrade Windows, Recover from Setup Failure, Restart Computer) doivent être conservées ensemble pour que le processus fonctionne correctement.
Si vous êtes familier avec le processus de l’étape Setup Windows and Configuration Manager qui est utilisé dans la séquence de tâche de déploiement d’images, un processus semblable se produit à ce stade. Windows redémarre dans un mode pour effectuer la mise à niveau et il ya deux résultats possibles:
- Upgrade completes successfully. A la fin, vous verrez « Setting up a few more things 100% » qui se passe quand le processus de SetupComplete est démarré. Le script PowerShell associé (SetupComplete.ps1) s’exécute pour remédier au client Configuration Manager sur Windows 10 et redémarre la séquence de tâches dans le groupe Post-Processing.
- Upgrade encounters a problem and rolls back the system to the down-level operating system. Après restauration lorsque Windows démarre, mais avant l’ouverture de session, le processus SetupRollback est démarré. Le script associé (SetupRollback.ps1) fonctionne pour redémarrer la séquence de tâches dans le groupe de Rollback.
Post-Processing: comme mentionné ci-dessus, ce groupe est traité lorsque l’installation est terminée avec succès. Des étapes supplémentaires peuvent être ajoutées à ce groupe, au besoin, comme installer des applications ou exécuter des scripts PowerShell. L’étape Install Software Updates est fournie à titre d’exemple. L’étape de nettoyage enlève juste le répertoire de créé en local.
Rollback: ce groupe est traité uniquement dans un scénario de restauration. Des étapes supplémentaires peuvent être ajoutées à ce groupe, au besoin, par exemple pour copier les logs sur un partage réseau. L’étape Trigger Rollback Failure doit être la dernière dans ce groupe pour délibérément faire échouer la séquence de tâches et avoir un suivi dans le monitoring
Conclusion
Microsoft nous fournit un aperçu du processus de mise à niveau (in-place upgrade) par l’intermédiaire de la séquence de tâches Configuration Manager pour nous aider à mieux évaluer Windows 10. Donc, prenez le temps de l’essayer. Par contre ceci est sujet à évoluer par la suite, mais quoi qu’il en soit je garderai cet article à jour.
Référence
What’s New with OSD in System Center Configuration Manager and the Microsoft Deployment Toolkit
Upgrading to Windows 10: In Depth
