Cet article explique comment personnaliser différents éléments dans Windows 8.1. Il y a diverses méthodes cependant comme l’utilisation des scripts, des stratégies de groupes, du fichier de réponses, autres outils…
Couleur de l’arrière plan
Windows a un ensemble prédéfini de couleur d’arrière-plan pour l’écran de démarrage. Vous pouvez paramétrer cela à l’aide du fichier de réponse ou avec les clés de registre.

En définissant la valeur décimale de la palette de couleur, nous pouvons présélectionner le style par défaut:
[ecko_code_highlight language= »c# »][HKEY_CURRENT_USER\Software\Microsoft\Windows\CurrentVersion\Explorer\Accent]
« ColorSet_Version3″=dword:00000010[/ecko_code_highlight]
Si vous préférez créer votre propre style de couleur, vous pouvez définir les valeurs de registre suivantes. Configurer le PC avant et ensuite récupérer les clés dans votre registre.
[ecko_code_highlight language= »c# »][HKEY_CURRENT_USER\Software\Microsoft\Windows\CurrentVersion\Explorer\Accent]
« AccentColor »=dword:ff30302c
« StartColor »=dword:ff0c0e0e[/ecko_code_highlight]
Avec le fichier de réponse unattend.xml
oobeSystem | Microsoft-Windows-Shell-Setup | VisualEffects | SystemDefaultBackgroundColor
[ecko_code_highlight language= »c# »]<VisualEffects>
<SystemDefaultBackgroundColor>10</SystemDefaultBackgroundColor>
</VisualEffects>
[/ecko_code_highlight]
Thème de l’écran de démarrage
Si vous préférez utiliser un thème au lieu du fond d’écran du bureau, vous pouvez définir la valeur de registre suivante:
[ecko_code_highlight language= »c# »][HKEY_CURRENT_USER\Software\Microsoft\Windows\CurrentVersion\Explorer\Accent]
« AccentId_v8.00″=dword:00000065[/ecko_code_highlight]
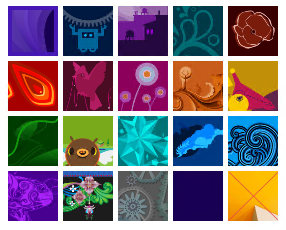
Afficher l’arrière plan de mon bureau sur l’écran d’accueil
Pour une transition plus agréable, je vous suggère aussi de configurer cette option.
[ecko_code_highlight language= »c# »][HKEY_CURRENT_USER\Software\Microsoft\Windows\CurrentVersion\Explorer\Accent]
« MotionAccentId_v1.00″=dword:000000db[/ecko_code_highlight]
Remplacer l’écran de verrouillage
Les images se trouvent dans les dossiers suivants:
- C:\Windows\Web\Wallpaper\Windows\img0.jpg
- C:\Windows\Web\Screen\img100.jpg
Vous devez d’abord créer un fond d’écran avec la résolution suivante, car c’est la résolution de l’image que vous remplacez:
1920x1200px, 72dpi, Couleur 24 bits, format jpg
Le plus simple est de créer un script pour remplacer les fichiers durant le déploiement de Windows avec MDT 2013 ou SCCM 2012 R2 après avoir appliqué l’image et surtout avant l’étape minisetup. Ceci simplifie le processus, car vous n’aurez pas à modifier les permissions.
Vous avez aussi le choix d’effectuer cela avec les stratégies de groupe:
http://support.microsoft.com/kb/2787100/en-us
Remplacer l’avatar

Ce sont les images utilisées pour l’utilisateur (standard et administrateur) et aussi le compte Invité. Elles se trouvent dans le dossier:
- C:\ProgramData\Microsoft\User Account Pictures\
Nommer vos fichiers à utiliser pour user.bmp ou guest.bmp pour le type de compte que vous voulez personnaliser. Essayer aussi de garder les mêmes caractéristiques (dpi, résolution) pour l’image. Remplacer les images et appliquer aussi cette clé de registre:
[ecko_code_highlight language= »c# »][HKEY_LOCAL_MACHINE\SOFTWARE\Microsoft\Windows\CurrentVersion\Policies\Explorer]
« UseDefaultTile »=dword:00000001[/ecko_code_highlight]
