Précédemment j’ai écrit comment déployer Windows 8.1 avec MDT 2013. Mais qu’en est-il de l’image de référence? Cette méthode consiste à déployer Windows 8.1, installer vos logiciels, configurer certains options puis exécuter sysprep et capturer l’image. C’est cette image que vous utiliserez par la suite en production.
Prérequis
- Avoir un serveur MDT 2013 avec ADK pour Windows 8.1.
- Le compte MDTBuildAccount doit avoir les permissions NTFS de modification sur le dossier Captures du deployment share.
- Un poste de test, en pratique je vous recommande de toujours utilisé une machine virtuelle Hyper-v/vmware.
Importer les sources de Windows 8.1
Sur Deployment Workbench > Deployment Shares > MDT Deployment Share > clic droit Operating Systems > Import Operating System.
- Full set of source filesSource directory: .. chemin des sources de Windows 8.1
- Destination directory name: Windows 8.1 Enterprise x64
- Ajuster au besoin le nom qui apparait sur Deployment Workbench.
Après l’ajout du système d’exploitation en utilisant Deployment Workbench, dans le nœud du système d’exploitation, changer le nom du système d’exploitation vers Windows 8.1 Enterprise x64, comme on le voit ici:
Importer vos applications
MDT 2013 peut installer des applications (en fait, installer n’importe quel exécutable) dans le cadre du déploiement. Dans cet exemple Office 2013 est configuré pour une installation silentieuse.
Sur Deployment Workbench > Deployment Shares > MDT Deployment Share > Applications > New Application. L’assistant d’application va se lancer, suivre la configuration suivante.
- Sur la page Application Type, choisir Application with source files.
- Sur la page Details, entrer les informations relatives à l’application.
- Sur la page Source, aller sélectionner le dossier décompressé d’Office…
- Sur la page Command Details, entrer la ligne de commande setup.exe et terminer l’assistant.
Importer vos drivers
Si la machine nécessite des drivers spécifiques alors il faut les télécharger et les extraire dans un dossier D:\Setup\Drivers avant de les importer. S’il s’agit d’une machine virtuelle avec Hyper-V, Windows 8.1 intègre déjà les drivers requis. Il est important de faire une bonne structure pour les drivers pour référencer les modèles de machine.
Créer la séquence de tâches
Une fois que vous avez ajouté le système d’exploitation, toutes les applications et les pilotes que vous souhaitez, vous pouvez créer une séquence de tâches.
- Task sequence ID: W8-X64-01
- Task sequence name: Build and Capture Windows 8.1 Enterprise x64
- Task sequence comments:
- Template: Standard Client Task Sequence
- Select OS: Windows 8.1 Enterprise x64
- Specify Product Key: Ne pas saisir de clé pour l’instant
- FullName:
- Organization:
- Internet Explorer home page: http://www.msnloop.com
- Administrator Password and confirm Password: Passw0rd
Activer les étapes suivantes dans la séquence de tâches
- Activer l’option State Restore -> Windows Update (Pre-Application Installation)
- Activer l’option State Restore -> Windows Update (Post-Application Installation)
Si vous souhaitez installer des rôles ou fonctionnalités, ajouter l’action Install Roles and Features apres l’étape Tatto
Configurer les paramètres du Deployment Share
Faire un clic droit sur le Deployment Share puis sur Propriétés.
- Sur l’onglet Rules, il faut éditer le fichier customsettings.ini comme suit:
[ecko_code_highlight language= »shell »][Settings]
Priority=Default
Properties=MyCustomProperty
[Default]
OSInstall=Y
SkipAppsOnUpgrade=NO
SkipAdminPassword=YES
SkipProductKey=YES
SkipComputerName=YES
SkipDomainMembership=YES
SkipPackageDisplay=NO
SkipUserData=YES
UserDataLocation=NONE
SkipLocaleSelection=YES
SkipTaskSequence=NO
SkipTimeZone=YES
SkipApplications=NO
SkipBitLocker=YES
SkipSummary=YES
SkipBDDWelcome=YES
SkipCapture=NO
DoCapture=YES
SkipFinalSummary=NO
DoNotCreateExtraPartition=YES
ComputerBackupLocation=\\MDT01\DeploymentShare$\Captures
BackupFile=%TaskSequenceID%.wim
TimeZoneName=Eastern Standard Time
ApplyGPOPack=No
JoinWorkgroup=WORKGROUP[/ecko_code_highlight]
- Sur l’onglet Rules, il faut éditer le fichier bootstrap.ini comme suit:
[ecko_code_highlight][Settings]
Priority=Default
[Default]
DeployRoot=\\MDT01\DeploymentShare$
SkipBDDWelcome=YES
UserDomain=TSLAB
UserID=MDTBuildAccount
UserPassword=P@ssw0rd[/ecko_code_highlight]
Mettre à jour le Deployment Share
Sur Deployment Workbench > faire un clic droit sur MDT Production > Update Deployment Share
Lorsque ce processus est terminé, les images de boot apparaissent dans le dossier D:\Deployment Share\Boot, vous pouvez les utiliser pour démarrer la séquence de tâches.
Démarrer la séquence de tâches Build and Capture Windows 8.1
Démarrer la machine sur le boot PXE ou à partir de l’image ISO et suivre l’assistant LTI d’installation.
Sélectionner d’installer Office 2013
Vérifier les paramètres de capture de l’image, puis appuyez sur suivant
Le processus d’installation commence. L’installation dure quelques minutes, bien entendu tout dépend des performances de la machine.
À ce moment l’installation de Windows se poursuit avec Office 2013. Les mises à jour Windows vont aussi s’effectuer si vous avez activé l’étape Windows Update dans la séquence de tâches. Ensuite Sysprep va s’exécuter pour réinitialiser l’image Windows 8.1 et le poste va redémarrer dans l’environnement pour effectuer la capture de l’image.
Lorsque le PC a redémarré dans l’environnement Windows PE, la capture de l’image commence pour donner un fichier WIM qui contient toutes les modifications effectués plus haut.
Votre fichier WIM créé dans le dossier Capture du deployment share

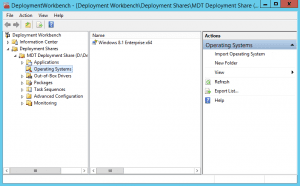
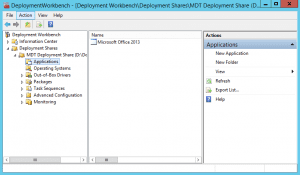
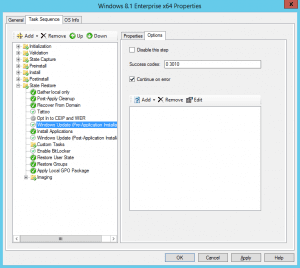
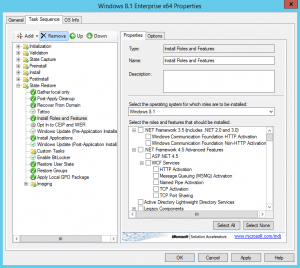
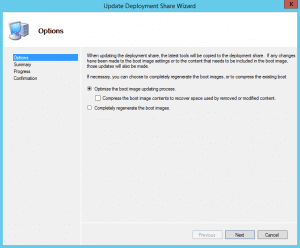
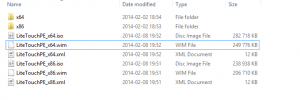
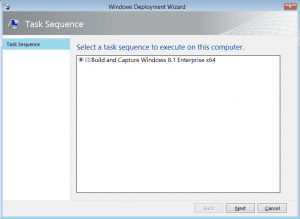
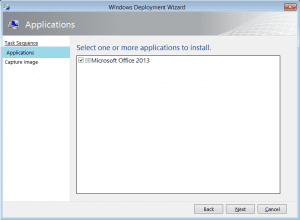
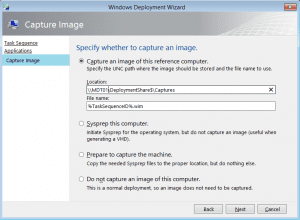

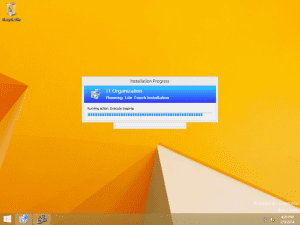
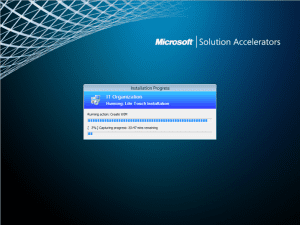
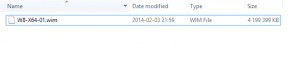
Bonjour,
Votre site met d’un grand secoure.
J’ai toutefois une petite question sur l’utilisation du customsettings.ini !
J’essaie d’utiliser « Priority=TaskSequenceID,Default » et la balise [TSK02] qui représente l’ID de ma séquence pour avoir des préférences pour chaque Tasks, mais cela reste sans effets…
Y a t-il une règle de nommage pour les tasks ou autres ?
Regarde cet article sur mon ancien site.
Bonjour,
j’aurai une question concernant le champ « computername » durant le wizard de MDT avant le lancement de la tâche de déploiement. Lorsque je déploie un OS et que je rentre un nom de PC dans le champ « computername », le PC prend bien le nom que j’ai mi. Cependant lorsque je déploie une image capturé précédemment et que je rempli le champ « computername » là le PC ne prend pas le nom que j’ai mi mais garde le nom du PC capturé.
Est-ce normal ? Est-ce possible de déployer une image capturé et de changer le nom du PC via le Wizard ?
Merci de tes réponses.
Florian
Met la variable SkipComputerName=NO pour configurer le nom de l’ordinateur sur le Wizard
Bonjour,
Après avoir tout suivi de cette super explication, tout se déroule correctement, à l’exception qu’au redémarrage, la capture ne se lance pas. Il faut que je reboot une 2eme fois, que je sélectionne mon image de boot « standard » et là, la capture ce fait. C’est comme si ça ne prenait pas en compte l’image de boot pour redémarrer.
Auriez vous une idée ?
Merci
combien de partitions as tu sur ton PC de référence ? Utilise une VM
[…] Je ne les détaille pas (si vous voulez plus d’information à ce sujet, suivez le lien de mon confrère ici) […]