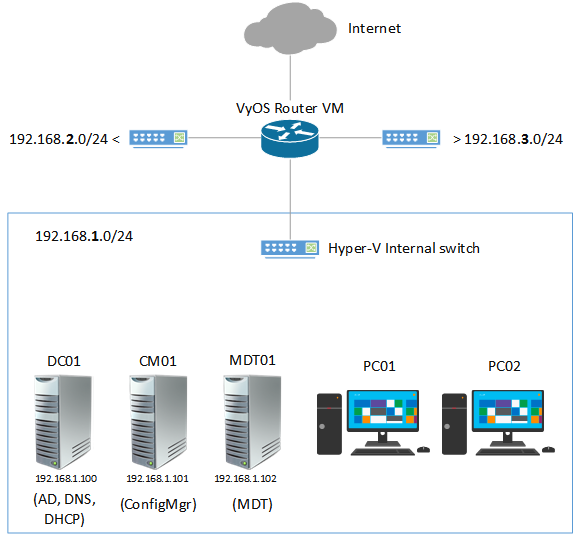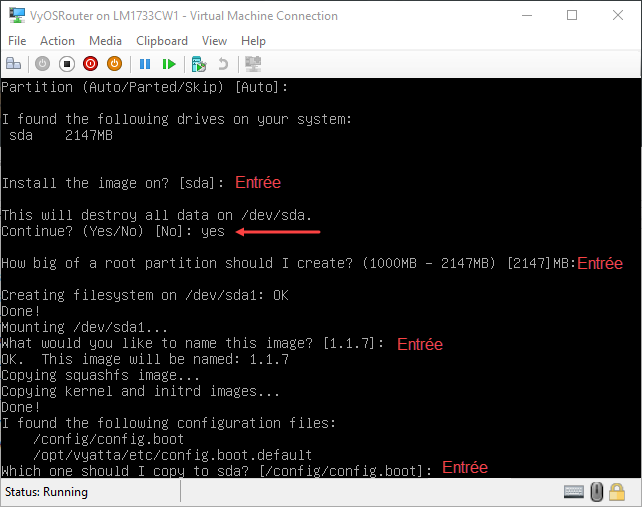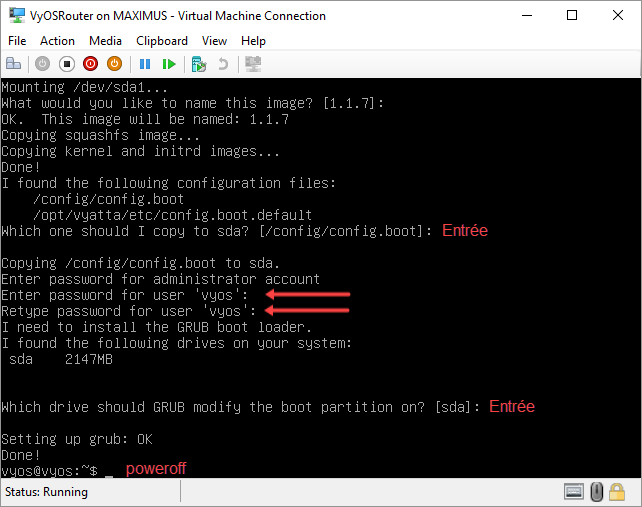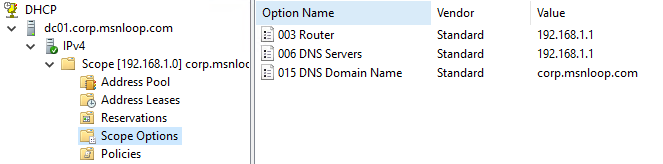Vyatta c’est fini, vive VyOS! Pour ceux qui ne le sachent pas, il s’agit d’un fork. C’est un système d’exploitation Linux qui fournit les fonctionnalités basiques de routage, pare-feu, VPN, qu’on peut utiliser comme machine virtuelle pour simuler un réseau d’entreprise. Je l’utilise dans mon lab de déploiement pour simuler plusieurs sites et aussi fournir un accès internet à mes VMs.
Windows 10 supporte nativement le NAT Hyper-V mais le niveau de fonctionnalité est insuffisant à ce jour et cela ne répond pas à mes besoins.
Voir Créer un réseau virtuel NAT pour Hyper-V
Design
Ce design donne une vue logique sur la configuration réseautique et sur l’emplacement des machines virtuelles.
[eckosc_annotation title= » » text= »Exemple d’un site Active Directory dans le réseau 192.168.1.0/24″]
Prérequis
Avant de commencer, assurez-vous d’avoir les éléments suivants:
- Un switch hyper-v externe
- Un switch hyper-v interne ou privé pour chaque réseau que vous voulez simuler
- Une VM (VyOS Router) avec 1G de stockage, 512 MB de RAM et les cartes réseau (externes et internes)
- Télécharger l’ISO du système VyOS (http://packages.vyos.net/iso/release/1.1.7/vyos-1.1.7-amd64.iso)
[eckosc_annotation title= » » text= »Configuration de la VM VyOS »]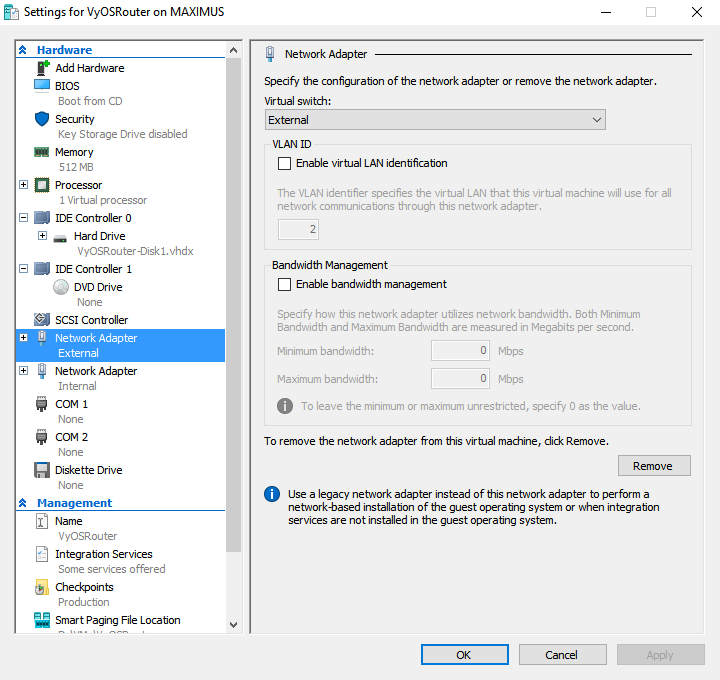 [/eckosc_annotation]
[/eckosc_annotation]
[eckosc_status_message title= »Remarque » icon= »fa-comment » type= »standard » message= »Vous avez aussi le choix d’utiliser l’identification des VLANs pour éviter de créer plusieurs switchs virtuels internes – VLAN Sub-Interfaces (802.1Q) http://wiki.vyos.net/wiki/User_Guide »]
Installation de VyOS
Démarrer la VM à partir du fichier ISO, puis suivre les instructions suivantes:
- Se connecter avec les identifiants: vyos/vyos
- Tapez la commande: install image
- Suivre les instructions à l’écran (il faut juste valider les étapes Yes/Enter)
- Une fois l’installation terminée, tapez la commande poweroff et éjectez l’ISO.
Configuration des interfaces
Ici on configure d’abord la carte externe eth0 en mode DHCP pour recevoir une IP depuis le réseau externe (routeur de la maison) de votre hôte Hyper-V. Ensuite on assigne une IP 192.168.1.1 à la carte interne eth1 qui sera utilisée comme passerelle par défaut pour les VM du lab dans le réseau 192.168.1.0/24. Bien entendu si vous avez d’autres switchs internes comme sur le design, alors il faut répéter ces étapes pour eth2 et eth3.
Démarrez la VM pour configurer les interfaces réseau en tapant les commandes suivantes:
conf
set int eth eth0 address dhcp
set int eth eth0 description External
set int eth eth1 address 192.168.1.1/24
set int eth eth1 description Internal
commit
saveNote: Prévisualisez vos interfaces avant la configuration avec la commande show int ethernet
Configuration du NAT
Configuration du NAT pour permettre le trafic depuis le réseau interne 192.168.1.0/24 vers la carte externe eth0
edit nat source r 1
set outbound-interface eth0
set source address 192.168.1.0/24
set translation address masquerade
commit
save
Note: Prévisualisez le mapping NAT des autres VMs avec la commande show nat destination translations
Configuration du DNS
À ce stade vos autres VMs ont maintenant la passerelle par défaut, mais si vous essayez d’aller sur internet il n’y aura pas de résultats. Pour cela, il faut configurer le DNS externe. Le plus simple est d’utiliser le service DNS lié à la carte eth0, c’est-à-dire le DNS de votre maison. Ou vous pouvez utiliser d’autres services comme Google DNS/DynDns. Pour mes VMs, j’utilise aussi le service DNS intégré Active Directory de mon domaine contrôleur.
set service dns forwarding dhcp eth0
set service dns forwarding name-server 192.168.1.200
set service dns forwarding name-server 8.8.8.8 (optionnel)
set service dns forwarding cache-size 0
set service dns forwarding listen-on eth1
commit
saveVoilà! Bien qu’il existe plusieurs pour fournir une connectivité aux VMs du lab Hyper-V, j’ai opté pour VyOS. Dans cette configuration, j’ai configuré le service DHCP de mon serveur DC01 pour transmettre l’IP 192.168.1.1 en tant que passerelle et serveur DNS. À vous de voir comment vous souhaitez faire cette configuration.