Depuis la mise à jour Windows 10 Creator Update (version 1703), il est désormais possible de convertir la configuration des disques (table de partition) pour passer de MBR en GPT et supporter l’UEFI. Cela est possible à partir de Windows grâce à l’outil mbr2gpt.exe
Si vous êtes mode Legacy configuré dans le BIOS, fort probable que votre table de partition est en MBR (Master Boot Record). C’est généralement le cas si:
- Vous effectuez une mise à niveau vers Windows 10 à partir de Windows 7
- Vous avez installé Windows 10 en conservant l’option Legacy dans le BIOS
- Vous avez installé Windows 10 en choisissant un démarrage en mode Legacy avec le BIOS configuré en CSM (mode de compatibilité)
L’avantage de passer en UEFI, impliquant un partitionnement en GPT est bien entendu le support des nouvelles fonctionnalités de Windows 10. En dehors de Windows, d’autres options disponibles sur Intel/AMD nécessitent l’UEFI.
Voir les fonctionnalités Windows 10 nécessitant l’UEFI
Les opérations suivantes peuvent s’effectuer durant une séquence de tâches de mise à niveau vers Windows 10. Ici je montre comment le faire depuis une installation Windows 10.
[eckosc_status_message title= »Attention » icon= »fa-exclamation-triangle » type= »warn » message= »Effectuer une mise à jour de votre BIOS si disponible et faire une sauvegarde de vos données auparavant, car on n’est jamais à l’abri d’un souci. »]
Vérifier votre configuration des disques en MBR
À partir du gestionnaire des disques, logiquement vous devriez avoir une partition System Reserved et celle du système. Lorsque vous allez dans les propriétés du disque, vous pouvez valider que le partitionnement est en mode MBR.
Convertir le partitionnement MBR en GPT avec l’outil mbr2gpt.exe
Bien entendu, votre carte mère doit supporter l’UEFI pour vouloir effectuer ce changement. Et je précise à nouveau que cela est disponible depuis Windows 10 Creators Update (version 1703)
1. À partir d’une invite de commande en tant qu’administrateur, exécuter la commande suivante:
mbr2gpt.exe /convert /disk:0 /allowfullOS2. Redémarrer le PC et faire le changement dans le BIOS pour passer en UEFI.
Autre méthode: Vous pouvez également exécuter cette commande depuis l’environnement de récupération.
À partir des paramètres Windows > Mise à jour & Sécurité > Restauration > Redémarrer maintenant sous Démarrage avancé > Dépannage > Options Avancées > Invite de commande > Taper mbr2gpt.exe /convert
Redémarrer ensuite le PC et faire le changement dans le BIOS pour passer en UEFI.

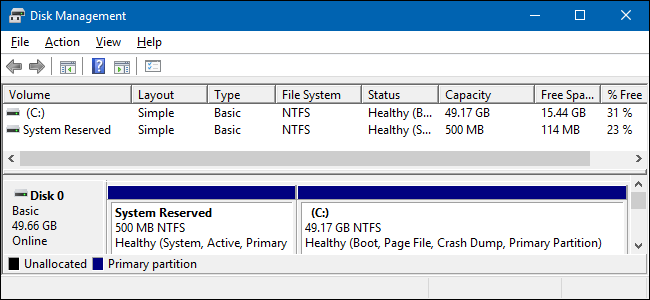
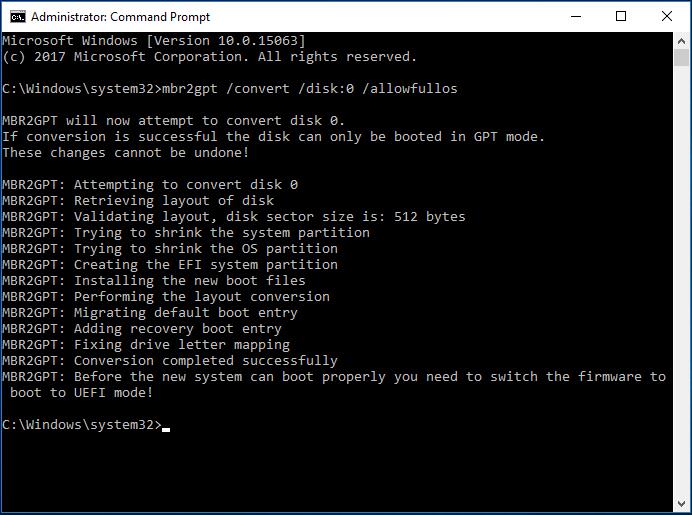
Est-ce qu’il serait possible de faire l’inverse ?
De passer de l’UEFI a MBR?
Si oui, un petit tuto?
(Je sais qu’il existe des logiciels comme MiniTool Partition Wizard, capable de convertir les disques dur mais pas certain que Windows accepte de fin fonctionner après ce changement).
Merci.
Merci pour ce tuto très clair.
Migration réussie mais l’OS semble tourner beaucoup plus lentement en mode UEFI.
Ce n’est pas un problème de bios car j’ai une instance OSX qui fonctionne à merveille.
Peux être un problème de drivers du contrôleur disque… Je vais creuser.