La création d’une image de référence est importante parce que cette image sert de base pour les ordinateurs de votre entreprise. Vous apprendrez comment créer une image de Windows 10 version 1607 avec MDT 2013 Update 2.
Vous allez créer un partage de déploiement, configurer des règles et des paramètres, importer toutes les applications et les fichiers sources du système d’exploitation nécessaires pour construire votre image de référence Windows 10. Après avoir terminé les étapes décrites dans cet article, vous aurez une image de référence Windows 10 à utiliser dans votre solution de déploiement d’images.
[eckosc_status_message title= »Remarque » icon= »fa-comment » type= »standard » message= »Pour gérer votre image Windows 10 version 1607, vous devez utiliser Windows ADK 1607, téléchargez Windows ADK 10.1.14393.0 RTM (1607) »]
Si votre environnement Microsoft Deployement Toolkit (MDT) n’est pas encore monté, voir Installation et configuration de MDT 2013
[eckosc_contrast_block]Recommandation: Créer votre image de référence sur une plate-forme virtuelle (Hyper-V ou VMWare) avant d’effectuer votre Sysprep et la capture du fichier (WIM). Pourquoi me direz-vous? Les raisons sont les suivantes:
- Vous réduisez le temps du processus et vous avez la possibilité d’utiliser des snapshots pour tester différentes configurations rapidement.
- Vous évitez les problèmes matériels. Vous obtenez tout simplement la meilleure image possible.
- Aucune application indésirable que Sysprep ne pourrait pas supprimer n’est installée lors de l’installation des pilotes de périphériques.
- C’est plus pratique pour passer des tests à la production.
[/eckosc_contrast_block]
Installer Windows ADK 1607
1. Télécharger Windows ADK 1607 pour Windows 10
2. Installer avec les composants suivants:
- Deployment Tools
- Windows Preinstallation Environment (Windows PE)
- Imaging and Configuration Designer (ICD)
- Configuration Designer
- User State Migration Tool (USMT)
Configurer le Deployment Share (MDTBuildLab)
L’objectif principal de créer une image de référence est de réduire le temps nécessaire au déploiement. En général vous ajoutez quelques applications de base et effectuez les mises à jour Windows.
Créer un deployment share uniquement pour bâtir vos images
- À partir de la console Deployment Workbench, créer un Deployment Shares « MDTBuildLab » avec les options par défaut
- Vérifier l’accès au partage: \\MDT01\MDTBuildLab$
Configurer les permissions sur le dossier de capture
Pour capture l’image de référence Windows 10 sur le partage, vous devez attribuer les autorisations « Modifier » au compte MDT (MDT_BA) utilisé pour la capture d’image sur le sous dossier E:\MDTBuildLab\Captures
icacls E:\MDTBuildLab\Captures /grant '"MDT_BA":(OI)(CI)(M)'Importer les fichiers d’installations de Windows 10
MDT 2013 Update 2 supporte l’ajout des fichiers d’installations (ISO décompressée) tous comme les fichiers d’image (WIM). Ici on part avec les sources des fichiers d’installation. À partir de la console Deployment Workbench sur le noeud « Operating Systems« , importer les sources de Windows 10.
Importer vos applications
On appelle les applications de base, les prérequis pour d’autres applications (.Net Framework, Visual C++ Runtime…), celles qui sont utilisées par la majorité des utilisateurs (Microsoft Office, Silverlight…), celles qui changent peu sur les mises à jour, ou encore dans certains cas les applications de grosse taille, etc.
[eckosc_status_message title= »Attention » icon= »fa-exclamation-triangle » type= »warn » message= »L’installation de vos applications doit être silencieuse pour que le processus se déroule automatiquement. Exemple de commande:
Silverlight: Silverlight_x64.exe /q
Flash Player: install_flash_player_ax.exe /install »]
Importer vos packages de mise à jour
Windows 10 a introduit les mises à jour cumulatives, du coup pensez à toujours introduire ces mises à jour dans le noeud Packages dans MDT.
[eckosc_status_message title= »Configuration » icon= »fa-wrench » type= »info » message= »Le KB3176929 est la dernière mise à jour en date du 02 aout 2016. Il est nécessaire pour résoudre un problème lors des mises à jour »]
Cumulative Update (KB3176929) for Windows 10 Version 1607
https://support.microsoft.com/en-us/kb/3176929
Créer la séquence de tâches
Afin de construire et capturer votre image de référence Windows 10 en utilisant MDT 2013 Update 2, vous allez créer une séquence de tâches. La séquence de tâches est une série d’étapes qui fait référence au système d’exploitation et les applications que vous avez importées antérieurement.
Après la création de la séquence de tâches, vous allez la configurez pour appliquer les mises à jour Windows Update à partir d’un serveur Windows Server Update Services (WSUS). L’étape Windows Update est capable de télécharger les mises à jour directement sur les serveurs Microsoft Update, mais si vous utilisez un serveur WSUS local, cela sera plus rapide et seules les mises à jour approuvées s’appliqueront.
À partir de la console Deployment Workbench, sur le noeud Task Sequences, créer votre séquence de tâche:
- Task sequence ID: W10-X64-01
- Task sequence name: Build and Capture Windows 10 Enterprise x64
- Task sequence comments:
- Template: Standard Client Task Sequence
- Select OS: Windows 10 Enterprise x64
- Specify Product Key: Ne pas saisir de clé pour l’instant
- FullName:
- Organization:
- Internet Explorer home page: http://www.msnloop.com
- Administrator Password and confirm Password: P@ssw0rd
Éditer votre séquence de tâches pour activer des étapes
Modifier la séquence de tâches Windows à l’aide des menus pour ajouter et modifier les étapes. Ajouter les applications si vous en avez puis activer les étapes Windows Updates. Faites référence à l’image pour vous aider.
[eckosc_status_message title= »Remarque » icon= »fa-comment » type= »standard » message= »De nombreuses applications en entreprise ont besoin du .NET Framework 3.5, je recommande fortement de l’activer à la création de l’image vu que c’est plus facile à ce moment. »]
Optionnel: Ajouter une action d’interruption
L’objectif lors de la création d’une image de référence est bien sûr de tout automatiser. Mais parfois, vous avez des configurations spéciales ou une application difficile à automatiser. Si c’est le cas, vous pouvez utiliser une fonctionnalité (LTI) Suspend en ajoutant le script LTISuspend.wsf comme une action personnalisée dans la séquence de tâches. Ce script va suspendre la séquence de tâches jusqu’à ce que vous cliquez sur le raccourci de reprise placé sur le bureau. En plus, vous pouvez également l’utiliser simplement pour vérifier l’image de référence avant d’effectuer Sysprep et la capture.
Importer vos drivers
Parce que nous utilisons une machine virtuelle pour la création de l’image de référence, nous n’avons pas à nous soucier des pilotes pour Windows 10. J’utilise Hyper-V dans mon environnement, et l’image de démarrage (Windows PE) intègre déjà tous les pilotes nécessaires pour Hyper-V.
Configurer les paramètres du Deployment Share
Comprendre les règles est essentiel pour utiliser avec succès MDT 2013 Update 1.
Il y a deux fichiers de règles: le fichier CustomSettings.ini et le fichier BootStrap.ini. Le CustomSettings.ini est principalement utilisé pour les configurations de base tandis que le fichier BootStrap.ini qui contient les informations de connexions au deployment share est copié dans l’image de démarrage (Windows PE). Pour cette raison, ajouter uniquement le minimum de règles dans le BootStrap.ini, des règles pour la configuration du clavier, la connexion au serveur (DEPLOYROOT)
Accéder aux propriétés du deployment share pour ajouter les règles suivantes:
[Settings]
Priority=Default
[Default]
_SMSTSORGNAME=Contoso
UserDataLocation=NONE
DoCapture=YES
OSInstall=Y
AdminPassword=P@ssw0rd
TimeZoneName=Eastern Standard Time
JoinWorkgroup=WORKGROUP
HideShell=NO
FinishAction=SHUTDOWN
WSUSServer=http://wsus01.corp.contoso.com:8530
ApplyGPOPack=NO
SLSHARE=\\MDT01\Logs$
SkipAdminPassword=YES
SkipProductKey=YES
SkipComputerName=YES
SkipDomainMembership=YES
SkipUserData=YES
SkipLocaleSelection=YES
SkipTaskSequence=NO
SkipTimeZone=YES
SkipApplications=YES
SkipBitLocker=YES
SkipSummary=YES
SkipRoles=YES
SkipCapture=NO
SkipFinalSummary=YESCliquer ensuite sur « Edit Bootstrap.ini » pour ajouter les règles suivantes:
[Settings]
Priority=Default
[Default]
DeployRoot=\\MDT01\MDTBuildLab$
SkipBDDWelcome=YES
UserDomain=CONTOSO
UserID=MDT_BA
UserPassword=P@ssw0rd[eckosc_status_message title= »Remarque » icon= »fa-comment » type= »standard » message= »Voir la documentation pour plus d’informations sur les règles »]
Mettre à jour le Deployment Share
Une fois que le partage de déploiement est configuré, il doit être mis à jour pour créer les images de démarrage (Windows PE). À partir de la console Deployment Workbench > faire un clic droit sur MDT Build Lab > Update Deployment Share
Exécuter la séquence de tâche pour créer l’image
Lorsque les images de démarrages sont créées avec les fichiers (ISO), vous êtes prêt à exécuter vos processus pour créer l’image de référence de Windows 10. C’est à ce moment que nous utiliserons une machine virtuelle.
- Soit vous démarrez la machine virtuelle à partir du fichier (ISO) E:\MDTBuildLab\Boot\LiteTouchPE_x64.iso
- Soit vous démarrer la machine virtuelle à partir d’un serveur PXE après avoir importé le fichier LiteTouchPE_x64.wim dans Windows Deployment Service (WDS) si vous avez en à disposition
Démarrage de la capture
Lorsque la machine virtuelle démarre et se connecte sur le partage de déploiement en utilisant les informations que nous avons renseignées avec les règles.
- Sélectionner la séquence de tâches et suivre l’assistant
- Préciser de capturer l’image avec le nom du fichier (WIM)
Le processus démarre et effectue les étapes suivantes:
- Installe Windows 10
- Installe les applications avec les rôles et fonctionnalités
- Applique les mises à jour Windows Update à partir de votre serveur WSUS
- Exécuter Sysprep
- Redémarrer en WIndows PE
- Capture l’image
Déploiement de l’image de référence Windows 10
Déployer Windows 10 avec MDT 2013 Update 1

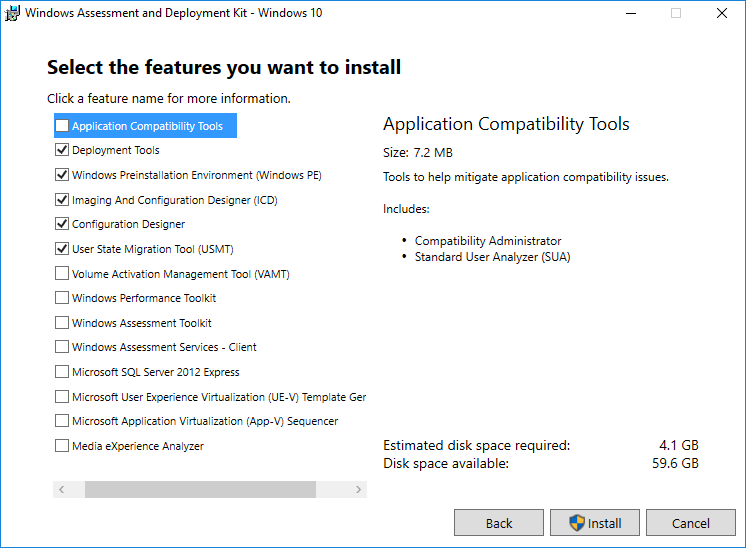
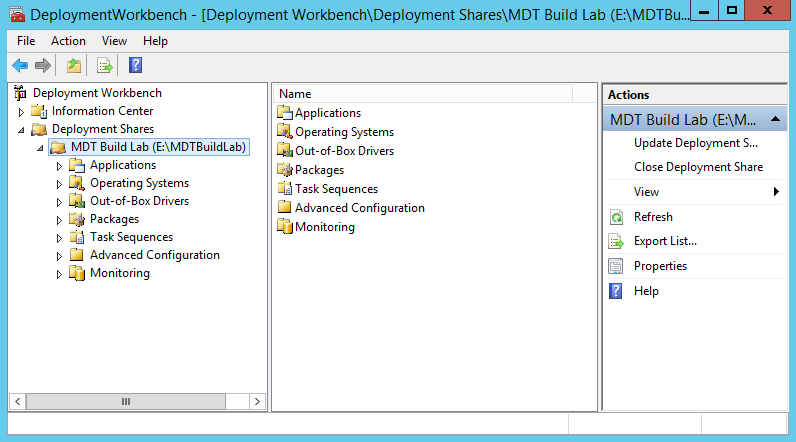
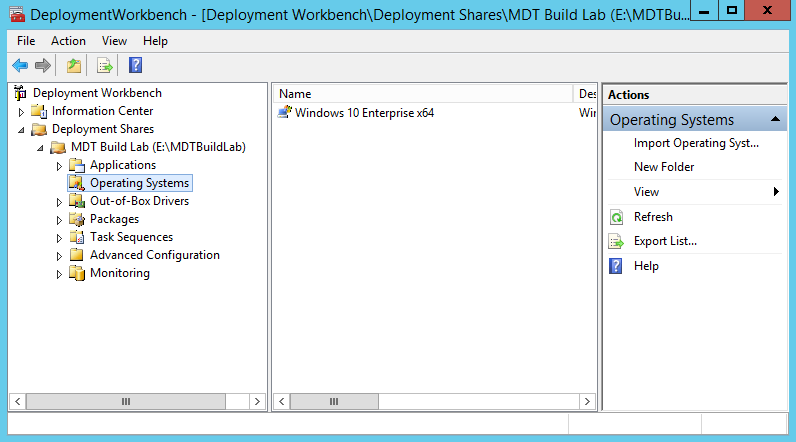

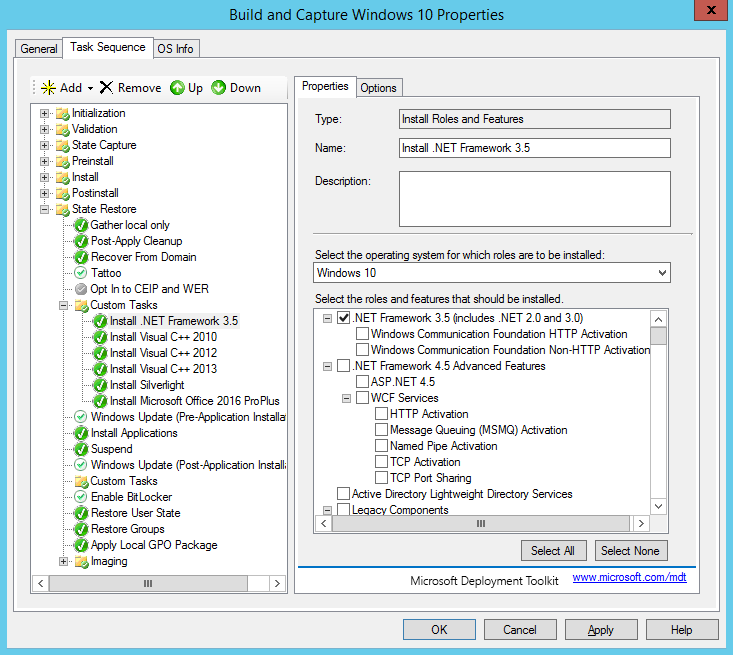
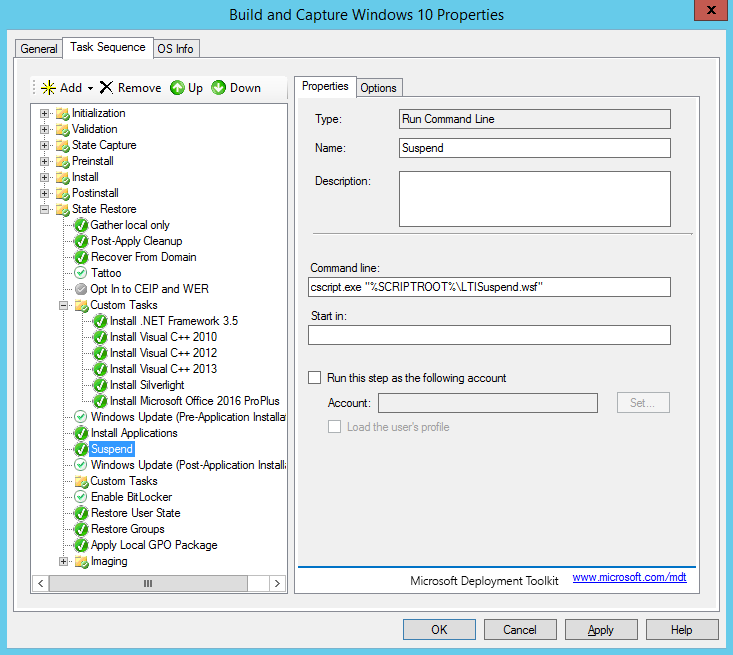
Bonjour,
avez-vous connaissance d’une erreur, « BcdEdit returned an error » lors de la génération des médias après l’installation de ADK for Windows 10 1607 ?
Je rencontre actuellement ce problème.
bonjour, une question concernant mdt, nous voulons qu’un de nos fournisseur de pc prémasterise en usine.
Actuellement sur notre réseau le passage en domaine est automatique. notre fournisseur n’étant pas connecté à notre Lan, comment faire pour que la task se suspende et arrête la machine de tel sorte qu’à la mise en place par nos techicien d’un pc sur notre Lan la task recommence pour la finalisation du passage en domaine du pc.
merci d’avance si vous aviez une soluce.
Olivier