La principale limitation du microprogramme UEFI est qu’il ne supporte pas le démarrage sur des partitions NFTS. Donc pour démarrer à partir d’une clé USB sur un système UEFI, les fichiers de démarrage doivent résider sur une partition FAT32, sinon la clé ne sera pas détectée comme amorçable.
Pour utiliser un média USB avec MDT 2013 pour un ordinateur configuré en UEFI, il faut créer une clé personnalisée avec 2 partitions. L’une en FAT32 qui aura les fichiers de démarrage, l’autre en NTFS ou sera stockée notre image Windows supérieure à 4Go.
[ecko_alert color= »gray »]23/03/2015: La dernière version de Rufus supporte maintenant l’UEFI avec des volumes NTFS[/ecko_alert]
Créer une clé avec support UEFI pour MDT 2013
Suivez les commandes suivantes pour créer les deux partitions sur une clé USB.
[ecko_alert color= »gray »]La clé USB / Disque externe doit être définie en tant que disque fixe et non amovible.[/ecko_alert]
List disk
Sel disk 1 //1 correspond à la clé USB
Clean
Create Part Primary size=2048
Assign
Active
Format fs=fat32 quick Label="Boot"
Create part primary
Assign
Format fs=ntfs quick Label="Deploy"
ExitMaintenant vous pouvez copier vos fichiers de démarrage (Windows PE) sur la partition FAT32 et le reste des fichiers sur la partition NTFS.
[ecko_annotated header= »Media ISO » annotation= »Contenu d’un média créé à partir de MDT 2013″]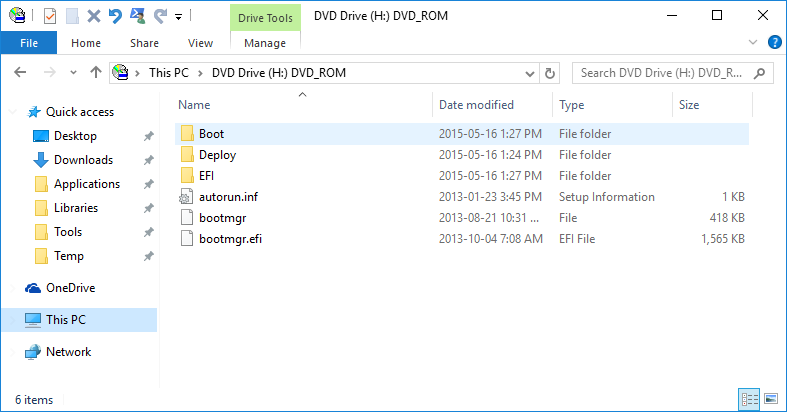 [/ecko_annotated]
[/ecko_annotated]
1. Copier les fichiers sur le lecteur Boot (FAT32)
- Copier le dossier c:\media\content\boot à la racine du lecteur Boot
- Copier le dossier c:\media\content\efi à la racine du lecteur Boot
- Copier les fichiers c:\media\content\autorun.inf, bootmgr, bootmgr.efi à la racine du lecteur Boot
- Créer un dossier Deploy à la racine du lecteur Boot
- Copier c:\media\content\deploy\boot dans le dossier Deploy sur le lecteur Boot
2. Copier les fichiers sur le lecteur Deploy (NTFS)
- Copier le dossier c:\media\content\deploy à la racine du lecteur Deploy
Déployer Windows à partir du média USB UEFI
Lorsque vous avez fini de suivre ces étapes, vous pouvez tester l’installation de Windows. Au démarrage de l’ordinateur, accéder aux options de démarrage et choisir la clé USB dans les choix de démarrage UEFI.
[eckosc_status_message title= »Attention » icon= »fa-exclamation-triangle » type= »warn » message= »Le mode UEFI natif recommandé. Le BIOS de votre ordinateur doit être à jour pour un meilleur support UEFI. »]
[eckosc_status_message title= »Remarque » icon= »fa-comment » type= »standard » message= »L’utilitaire Rufus permet de créer des médias USB bootable à partir des fichiers ISO pour Windows, Linux et même les systèmes UEFI. Fonctionne avec des clés, des disques, carte mémoire SD, etc. »]
La dernière version de l’outil Rufus supporte maintenant l’UEFI avec des volumes NTFS. Rufs contourne aussi la limitation d’une clé USB de taille maximale de 32Go.
[ecko_button color= »blue » size= »normal » url= »https://rufus.akeo.ie/ »]Télécharger Rufus[/ecko_button]
Suivre ces étapes pour créer la clé USB avec support UEFI avec l’utilitaire Rufus:
- Récupérer le média ISO créé avec MDT 2013
- Exécuter l’utilitaire Rufus
- Sélectionner votre clé USB dans Rufus
- Sélectionner le média ISO et choisir le type NTFS sur File System
- Sélectionner GPT partition scheme for UEFI computer
[ecko_annotated header= »Rufus » annotation= »Création d’un média USB avec support UEFI »] [/ecko_annotated]
[/ecko_annotated]
[ecko_alert color= »green »]Rufus crée une partition spéciale sur la clé USB qui charge le pilote NTFS pour l’UEFI.[/ecko_alert]
Références
Création d’un fichier de réponse pour les postes UEFI
Appliquer une image sur un poste UEFI

Bonjour Yannick,
Je m’arrache les cheveux avec ces histoires d’UEFI / MDT Media / Secure Boot.
Rufus permet en effet de partitionner en NTFS pour UEFI mais la clé ne démarre pas tant que Secure Boot est activé.
J’ai testé sur un Dell Latitude 7270 et une Surface Pro 4, même problème.
[…] Vous ne pouvez pas non plus opter pour un partitionnement double (FAT32 + NTFS) à moins de disposer d'une clé reconnue en tant que "Disque" et non en tant "Amovible". cf http://www.msnloop.com/creer-une-cle-uefi-pour-mdt-2013/ […]
C’est possible avec la derniere version de Windows 10. http://www.msnloop.com/installer-windows-10-cle-usb-uefi-wim-4-go/
Bonjour Yannick, je me suis fait un disque bootable avec mon image W10 sans problème.
Cela dit c’est pour installé sur une tablette Surface book 2 et la problème : mon image redescend bien sur le disque interne mais dès que je retire mon disques externe il ne boot plus ! si je reconnecte mon disque externe, il boot sur le disque interne. C’est peut-être un probème de secure boot mais la je suis sec !
Comment appliques tu ton image ? est-ce par MDT lorsque ton disque externe était branché?
Bonjour Yannick,
J’ai le même problème que Christophe.
J’applique l’image depuis un disque amovible que j’ai préparé en suivant ton tuto: « http://www.msnloop.com/creer-une-cle-uefi-pour-mdt-2013/ »
Tout se passe bien.
Mais dès que je déconnecte le disque dur USB, le pc ne veut plus booter.
Bizarrement cela ne produit que sur mon Toshiba PORTEGE R700-1F0, depuis un autre poste cela fonctionne sans problème…
Mais quand je déploie l’image sur le Toshiba, la partition « boot » du disque dur amovible est modifié par l’installation.
Je ne suis pas sur d’être très clair.
Merci de ton aide.
Jérémie